Оставьте свои данные
а мы свяжемся с Вами для обсуждения вашего проекта
Нажимая на кнопку вы соглашаетесь с нашей политикой конфиденциальности
Мы используем файлы cookie, чтобы обеспечить максимальное удобство использования сайта.
1. Общие настройки
Учетная запись (магазин)
Для начала работы с модулем необходимо заполнить общие настройки
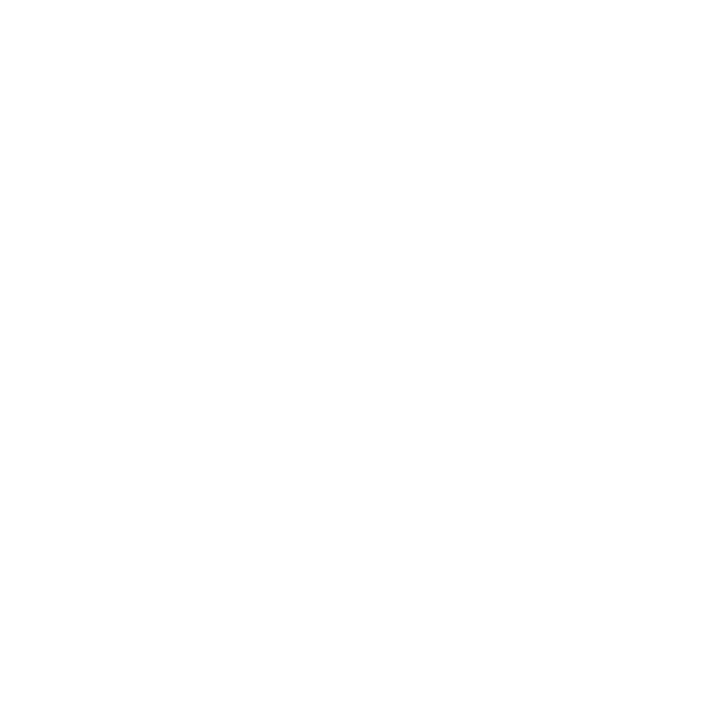
Нажимаем кнопку “Создать”.
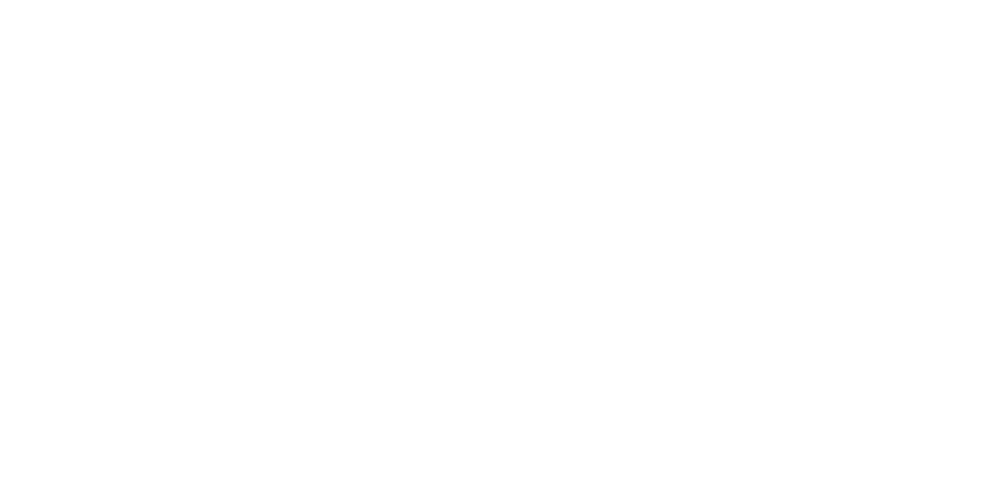
Заполняем:
●Наименование - произвольный текст
●Активность (ставим галку)
●Маркетплейс - выбираем OZON
●Наименование - произвольный текст
●Активность (ставим галку)
●Маркетплейс - выбираем OZON
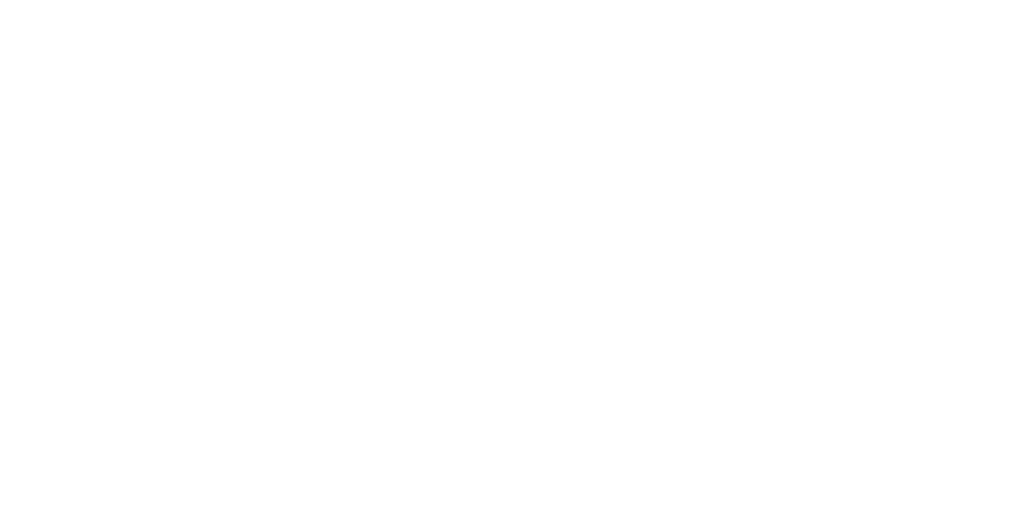
●Вид цен - розничные цены, которые будут выгружаться на маркетплейс;
●Коэффициент выгружаемой цены - цена из прайса умножается на этот коэффициент (при необходимости можно его установить);
●Вид цен OLD - цена “без скидки” (зачеркнутая);
●Коэффициент old price - цена из прайса умножается на этот коэффициент (при необходимости можно его установить);
●Схема продаж;
●Включаем тумблер “Загружать заказы”;
●Включаем тумблер “Выгружать остатки”;
●Включаем тумблер “Выгружать цены”.
●Коэффициент выгружаемой цены - цена из прайса умножается на этот коэффициент (при необходимости можно его установить);
●Вид цен OLD - цена “без скидки” (зачеркнутая);
●Коэффициент old price - цена из прайса умножается на этот коэффициент (при необходимости можно его установить);
●Схема продаж;
●Включаем тумблер “Загружать заказы”;
●Включаем тумблер “Выгружать остатки”;
●Включаем тумблер “Выгружать цены”.
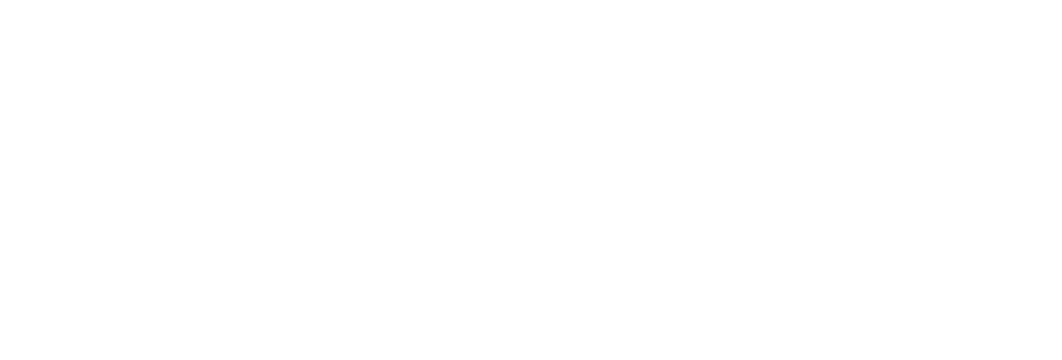
Для того, чтобы карточки товаров выгружались определенные, например, которые хранятся на определенном складе или относятся к определенной группе товаров, нужно сделать отборы по складам и группам товаров на соответствующей вкладке.
На вкладке “Дополнительно” можно выбрать дату начала загрузки заказов, а также другие настройки.
На вкладке “Дополнительно” можно выбрать дату начала загрузки заказов, а также другие настройки.
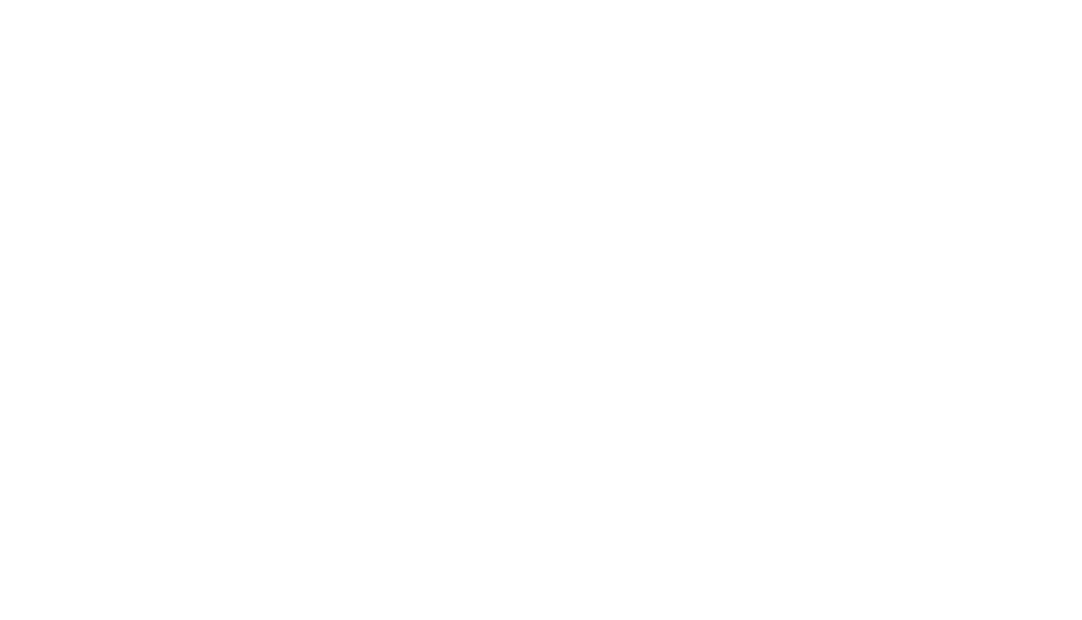
Настройка “Сохранять этикетку маркетплейса pdf в заказ” будет сохранять файл стикера маркетплейса при нажатии кнопки печати в форме обработки заказов, либо в автоматическом режиме если включен регламент “OZON добавление маркировки в заказ” и когда заказ в статусе “Ожидает отгрузки”.
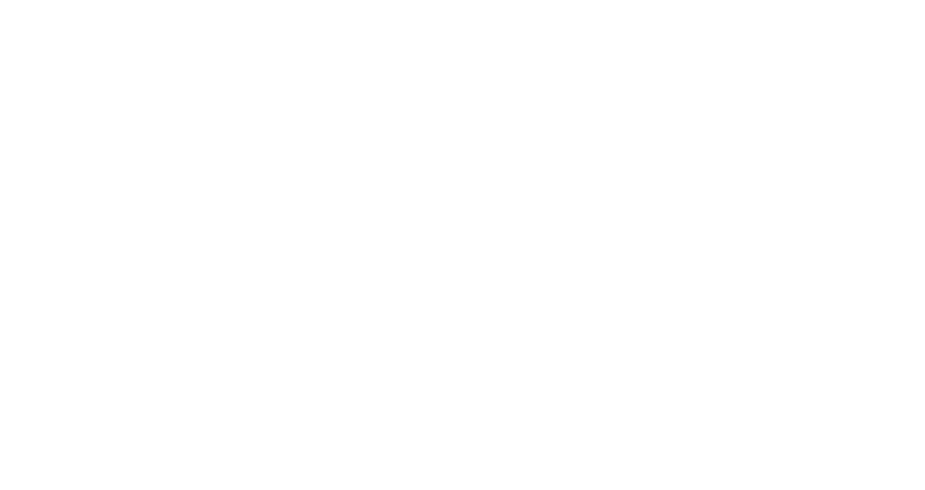
Переходим к настройкам в разделе “OZON”.
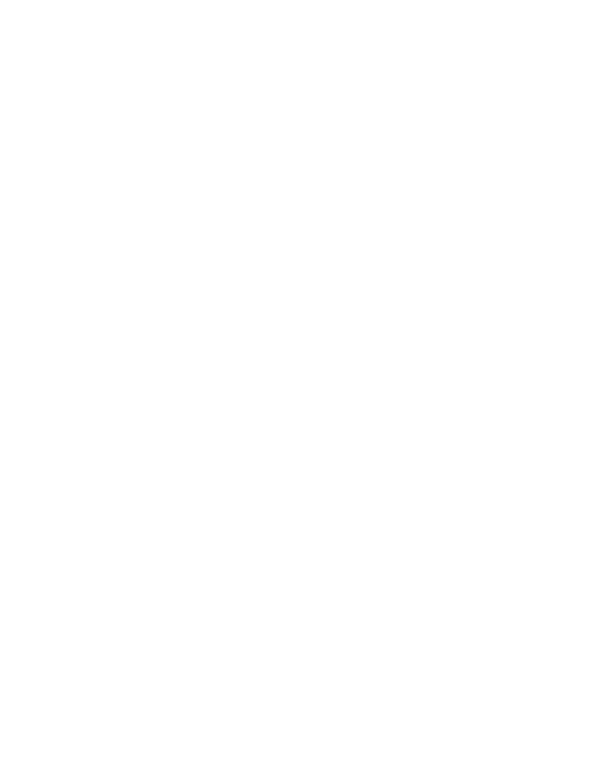
1.1. Параметры подключения
В настройках выбираем пункт “Параметры подключения”.
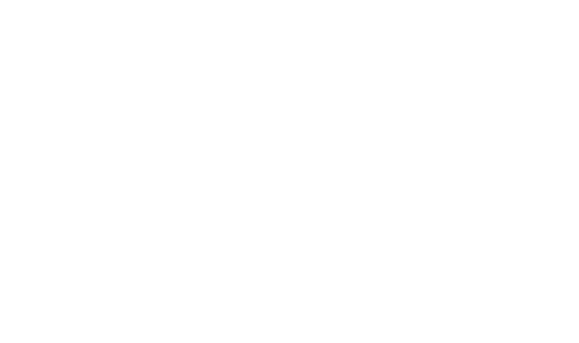
В параметрах нам необходимо создать новую настройку и заполнить поля. Нажимаем кнопку Создать. Открывается форма.
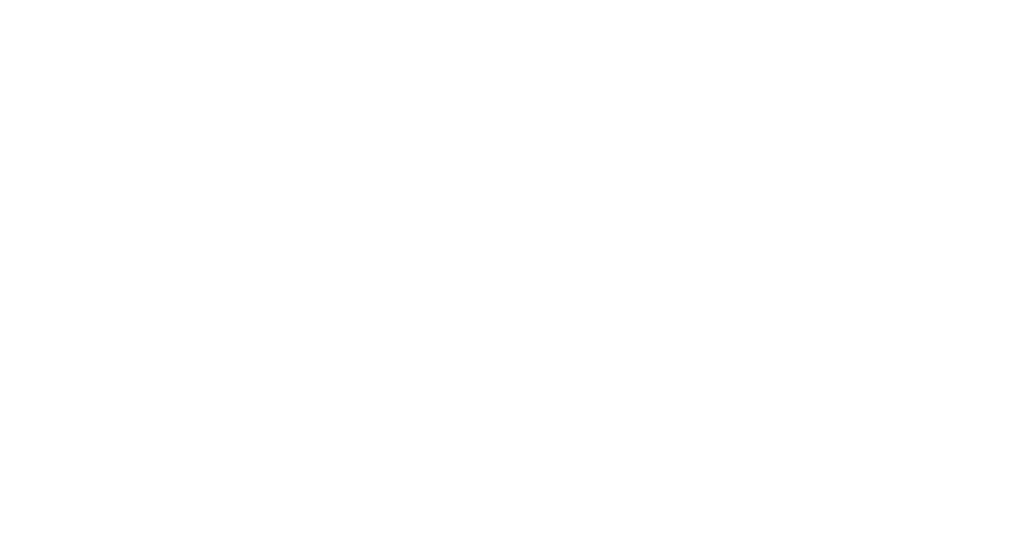
Заполняем поля:
- Магазин (учетная запись);
- Маркетплейс - выбираем название маркетплейса, с которым работаем;
- client id;
- URL - https://api.partner.market.yandex.ru/
- Token
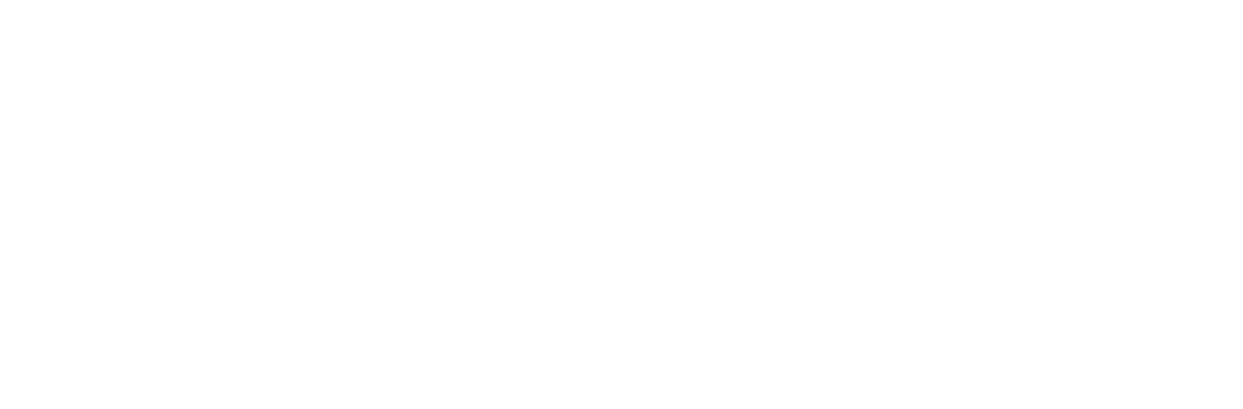
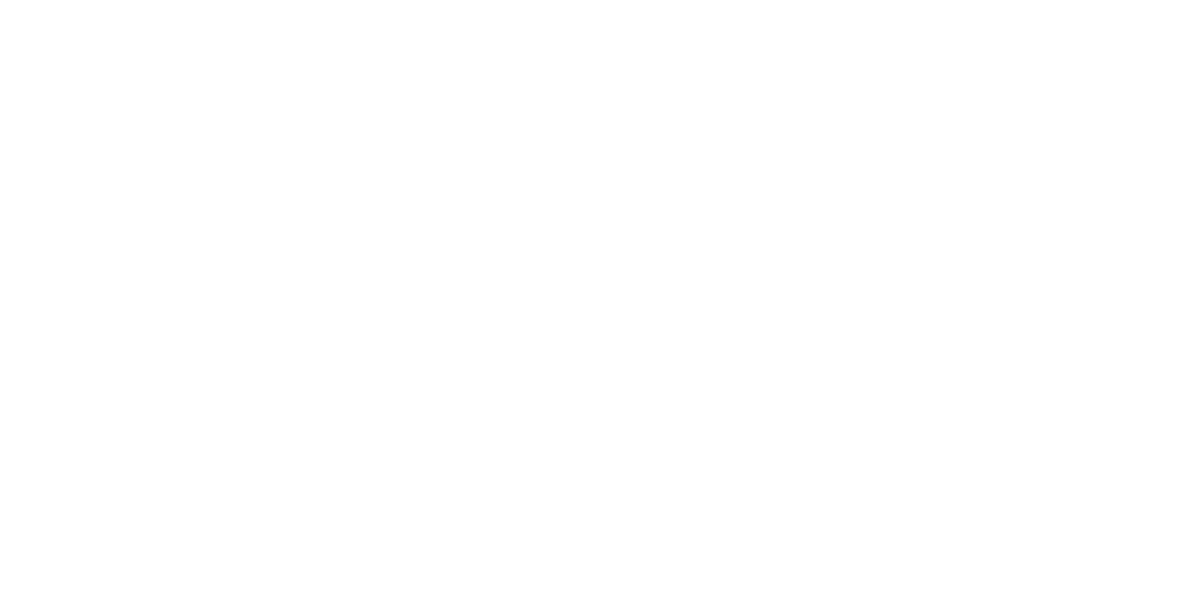
1.2. Выгрузка цен и остатков
Здесь можно выгрузить по магазину цены и остатки при необходимости.
Выбираем Магазин. Нажимаем соответствующие кнопки.
Регламенты настраиваются в другом месте.
Выбираем Магазин. Нажимаем соответствующие кнопки.
Регламенты настраиваются в другом месте.
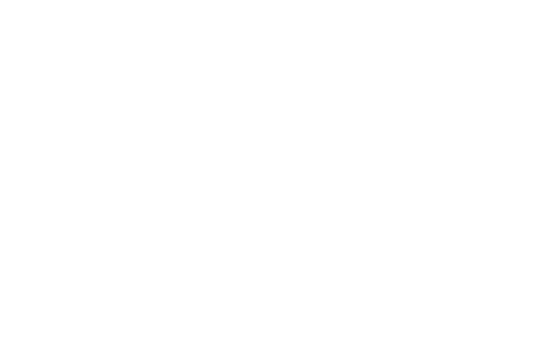
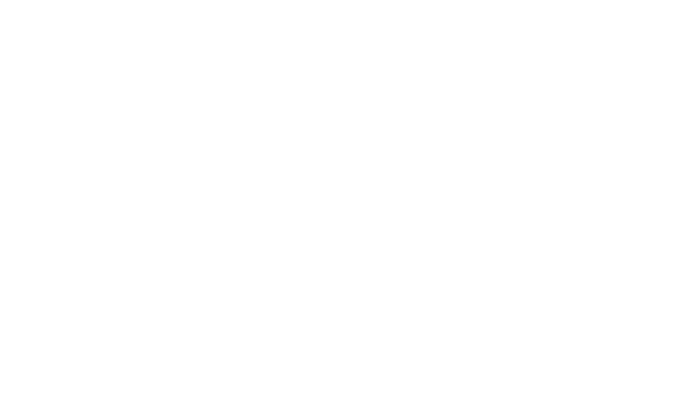
1.3. Настройка обмена заказами
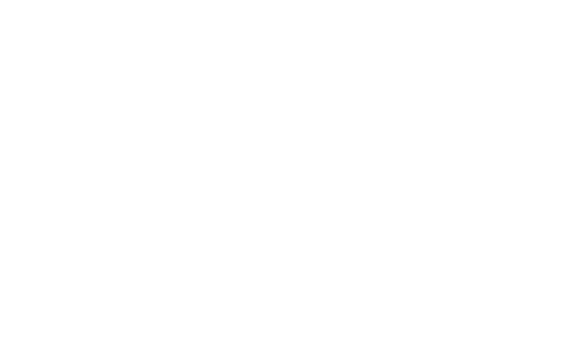
В данной форме мы должны указать созданный до этого магазин, и с какими константами заказы будут создаваться.
●Организация
●Подразделение
●Соглашение (рекомендуется использовать)
●Склад
●Договор
●Менеджер
●Способ доставки
●Статус заказа
●Используется ли маркировка
●Организация
●Подразделение
●Соглашение (рекомендуется использовать)
●Склад
●Договор
●Менеджер
●Способ доставки
●Статус заказа
●Используется ли маркировка
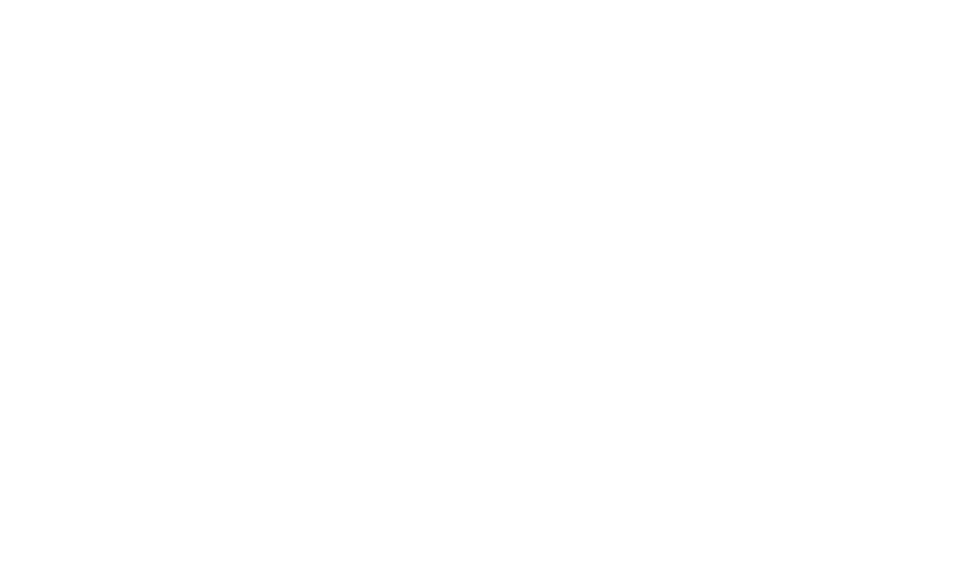
А также в автоматических действиях указать, что программа будет отправлять и создавать после получения заказа:
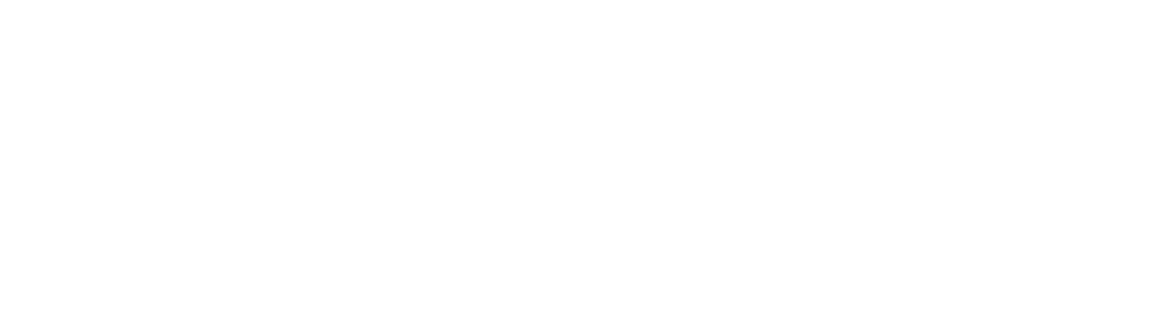
Например, если будет остаток, когда мы получим заказ, то автоматически отправится статус “Собран”.
Или же автоматически будет создаваться реализация товаров.
Нетиповые реквизиты:
Если в вашей конфигурации присутствуют нетиповые реквизиты заказа, то на этой вкладке можно указать, какими значениями их заполнять.
Параметры - это динамические данные, которые при необходимости можно дозаполнить в заказы, получаемые с маркетплейса.
Если у вас, к примеру, есть свой реквизит “ФИО клиента”, то можно его заполнить при загрузке, если указать здесь соответствие вашего реквизита и параметра “UVmarket_ФИОКлиента”.
Пример:
Или же автоматически будет создаваться реализация товаров.
Нетиповые реквизиты:
Если в вашей конфигурации присутствуют нетиповые реквизиты заказа, то на этой вкладке можно указать, какими значениями их заполнять.
Параметры - это динамические данные, которые при необходимости можно дозаполнить в заказы, получаемые с маркетплейса.
Если у вас, к примеру, есть свой реквизит “ФИО клиента”, то можно его заполнить при загрузке, если указать здесь соответствие вашего реквизита и параметра “UVmarket_ФИОКлиента”.
Пример:
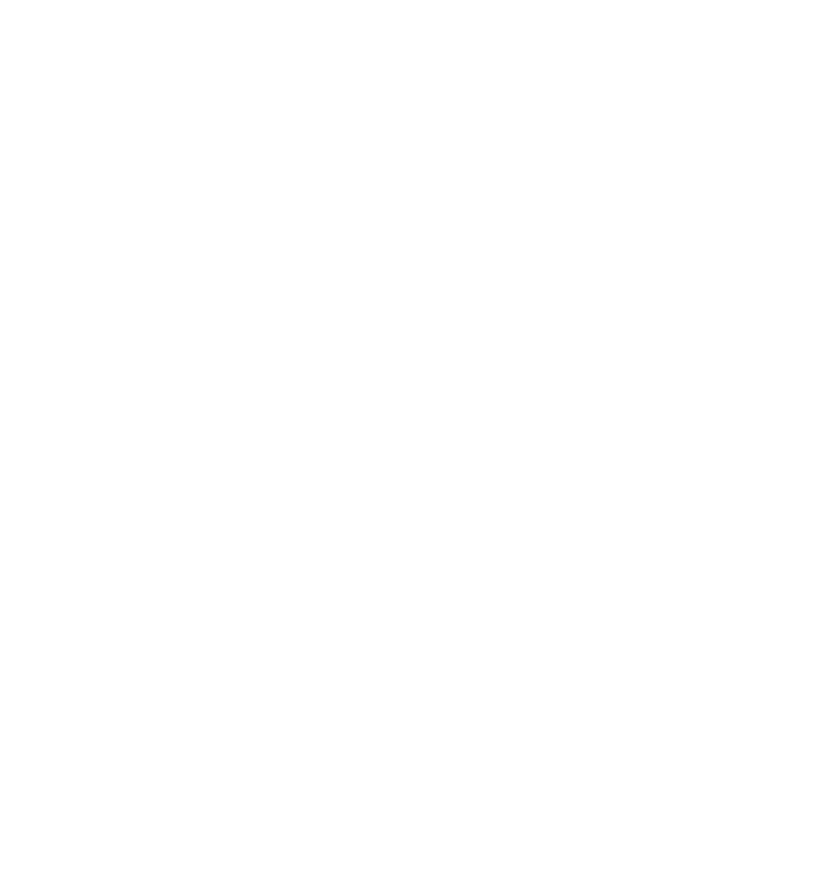
1.4. Настройки отчета комиссионера
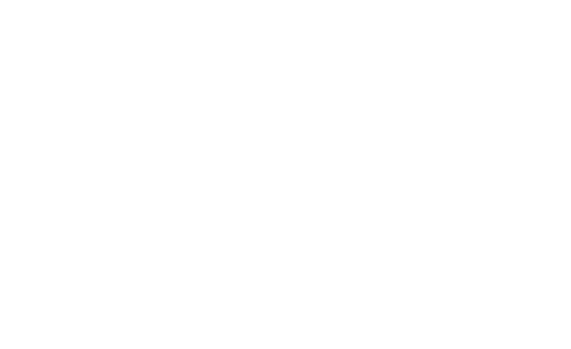
Если хотите использовать загрузку отчетов комиссионера по API, то необходимо здесь указать поля для заполнения.
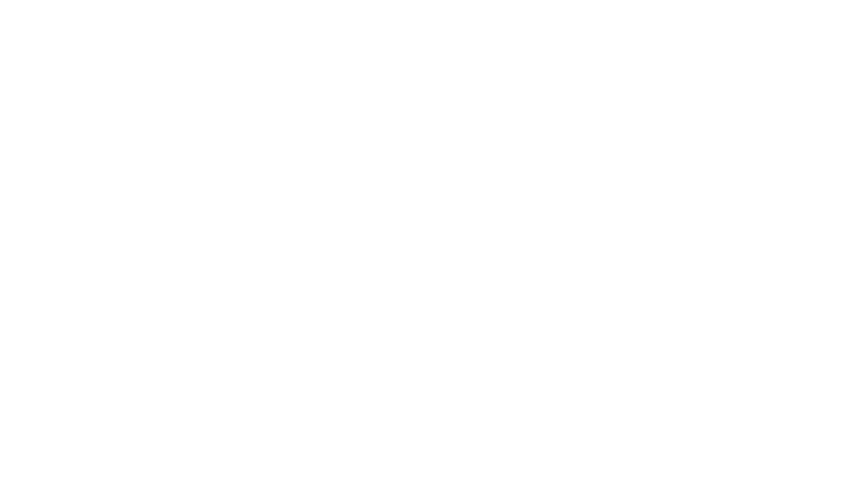
1.5. Загрузка отчета комиссионера
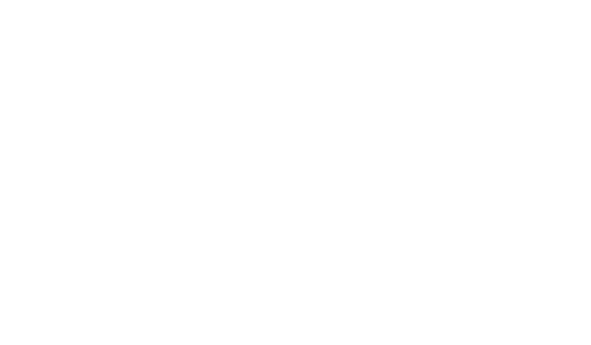
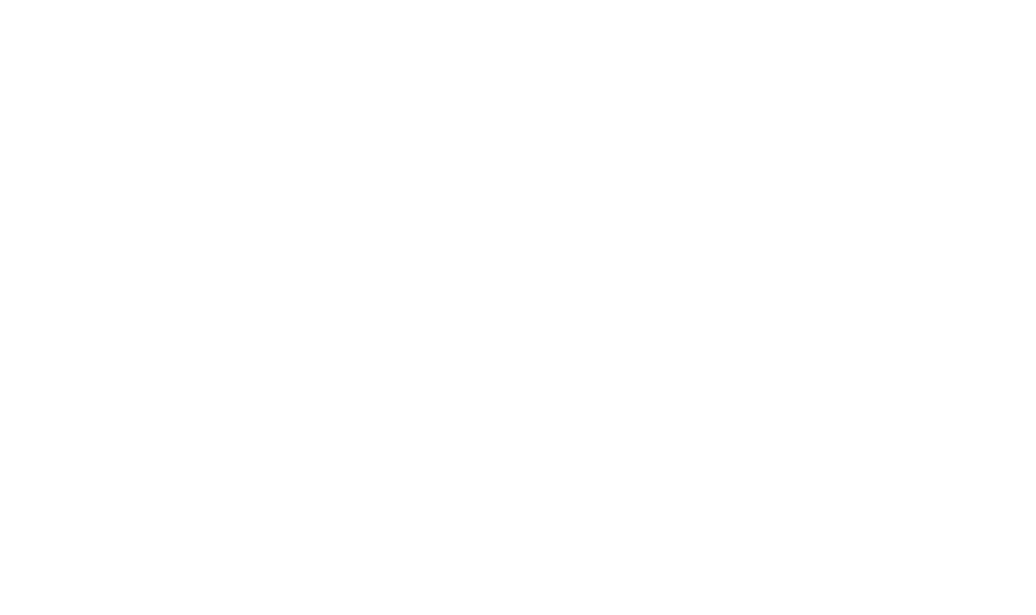
2. Настройка Регламентов
Для того, чтобы остатки и цены выгружались по расписанию, необходимо установить его (расписание) во внешней обработке, которая входит в поставку.
В справочник “Дополнительные отчеты и обработки” добавляем внешнюю обработку.
В справочник “Дополнительные отчеты и обработки” добавляем внешнюю обработку.

В ней же и происходит настройка расписания для каждого из регламентов.
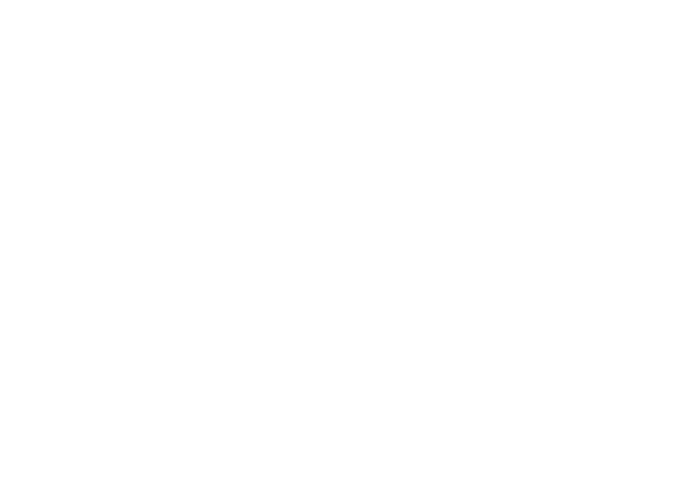
3. Сопоставление номенклатуры
Следующий важный шаг в настройках - это сопоставление номенклатуры.
В главном меню в разделе “Общее по маркетплейсам” - “Регистры сведений” находим пункт “Товары”:
В главном меню в разделе “Общее по маркетплейсам” - “Регистры сведений” находим пункт “Товары”:
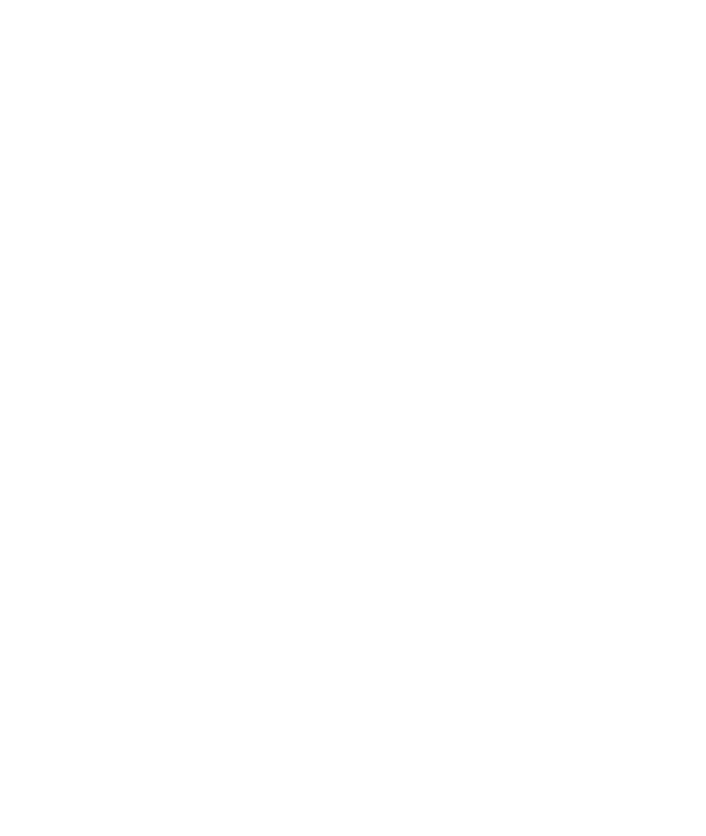
В данной форме мы загружаем с OZON по API активные карточки для последующего сопоставления с номенклатурой в 1С.
Нажимаем “Сопоставление по API”.
Нажимаем “Сопоставление по API”.
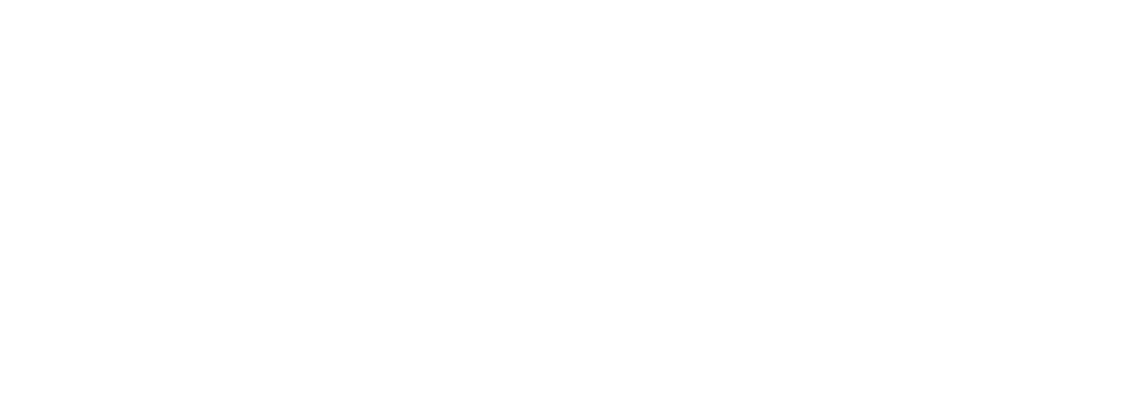
Выбираем Магазин, нажимаем “Запросить все карточки”
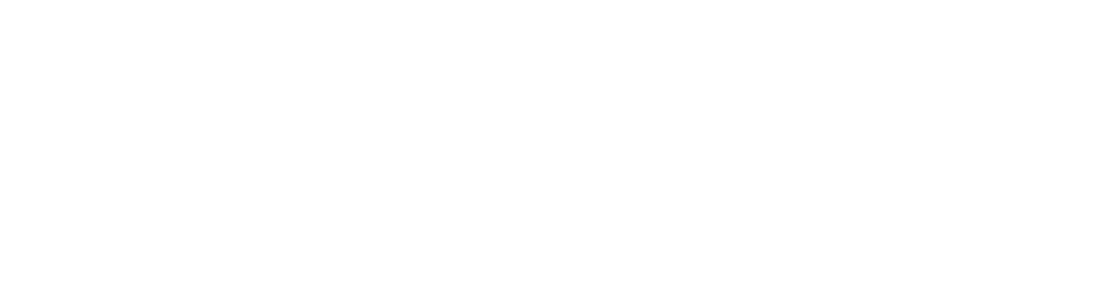
При первичной загрузке на экране отобразится список товаров, выделенных красным цветом.
Это значит, что номенклатура еще не сопоставлена.
Это значит, что номенклатура еще не сопоставлена.
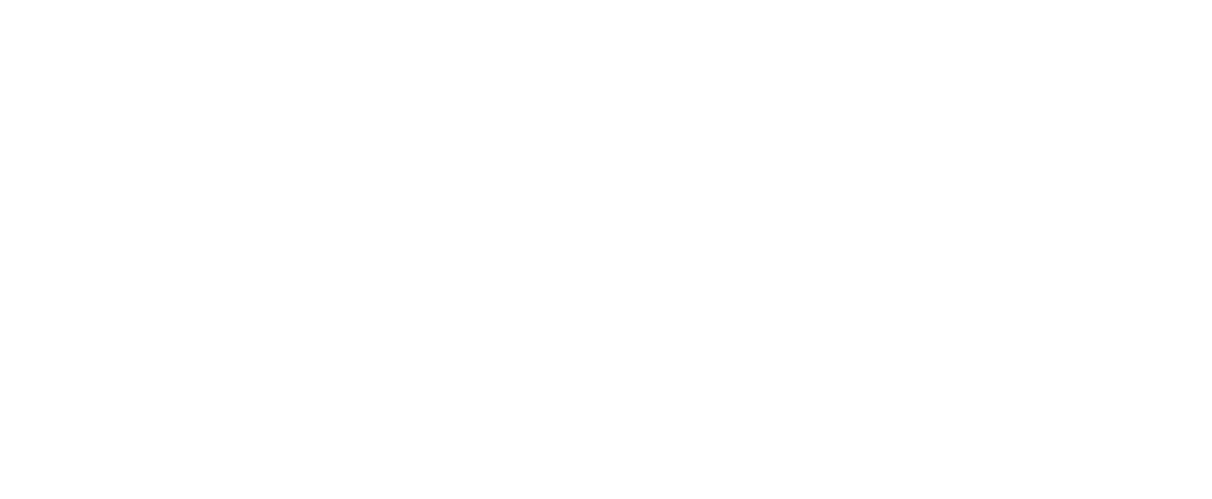
Если offer_id (артикул на OZON) соответствует вашему Артикулу номенклатуры 1С, тогда нажимаем кнопку “По артикулу”.
И автоматически добавляется список соответствия в регистр “Товары” и данная табличка становится зеленой.
Это означает, что сопоставление готово.
Если в списке не все сопоставлено (осталось гореть красным), то соответствие необходимо указать вручную.
Закрываем текущее окно и в регистре Товары создаем вручную запись.
И автоматически добавляется список соответствия в регистр “Товары” и данная табличка становится зеленой.
Это означает, что сопоставление готово.
Если в списке не все сопоставлено (осталось гореть красным), то соответствие необходимо указать вручную.
Закрываем текущее окно и в регистре Товары создаем вручную запись.
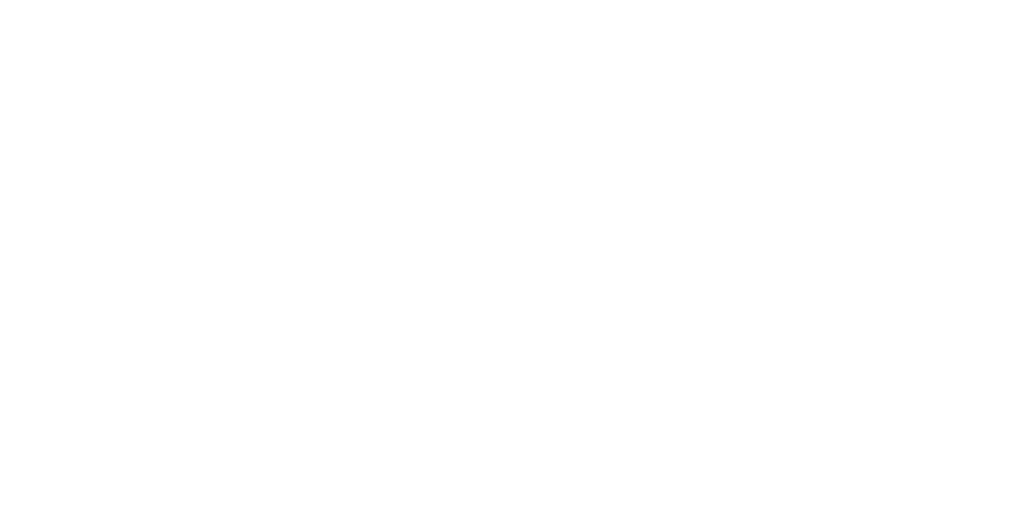
Открывается карточка соответствия.
Выбираем Магазин.
И заполняем поля.
Выбираем Магазин.
И заполняем поля.
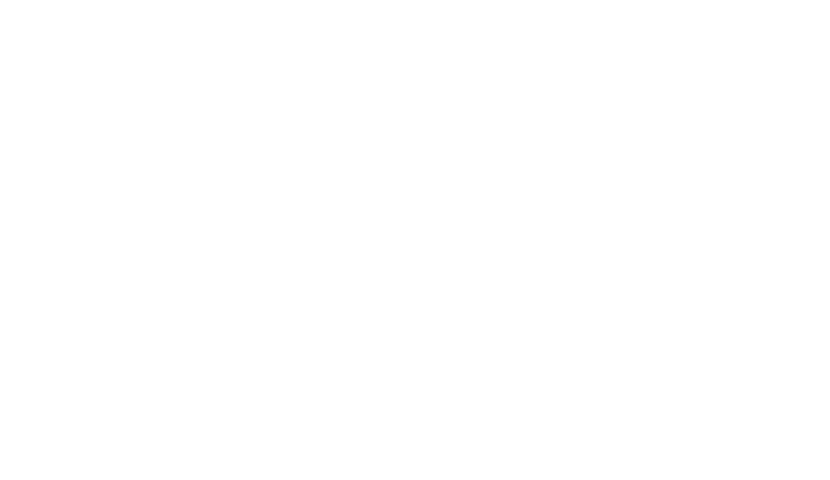
4. Обработка заказов (Основная форма)
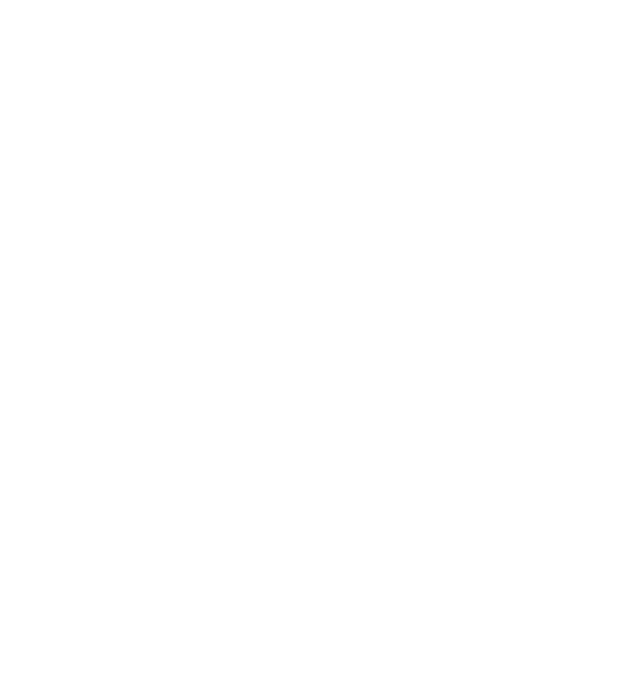
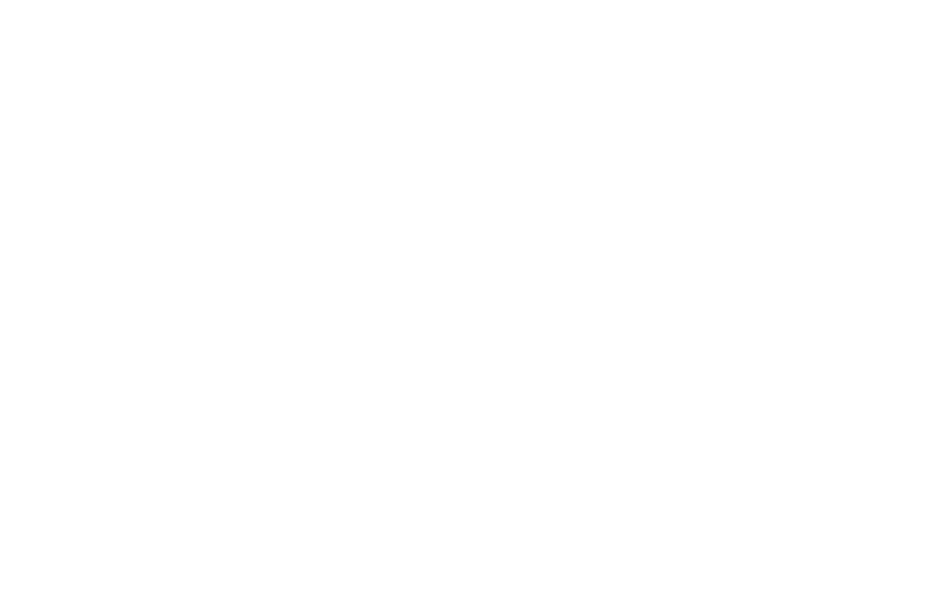
Если включены регламенты автоматической загрузки заказов, подробнее об этом рассказано выше, то на вкладку “Ожидают сборки”, будут падать новые заказы.
На данной вкладке мы можем:
На данной вкладке мы можем:
- Отправить статус“Собран” по кнопке “Собрать”
- Отправить статус “Отмены” по кнопке “Отменить заказ”.
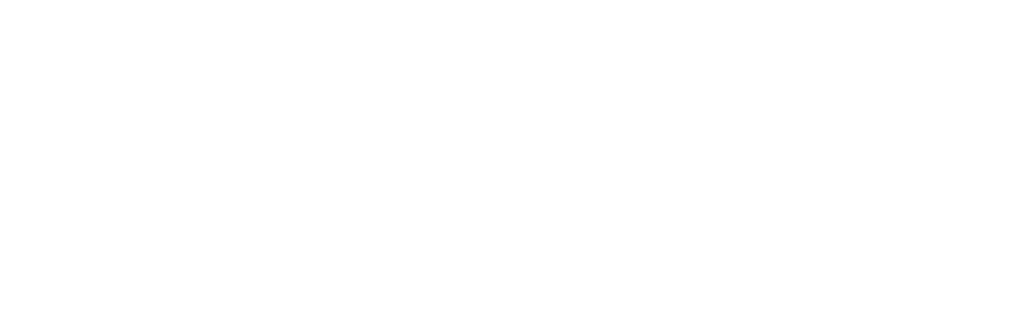
А также по кнопке “Отправить ЧЗ”, открыть форму мы укажем маркировку честного знака для дальнейшей передачи её на ОЗОН.
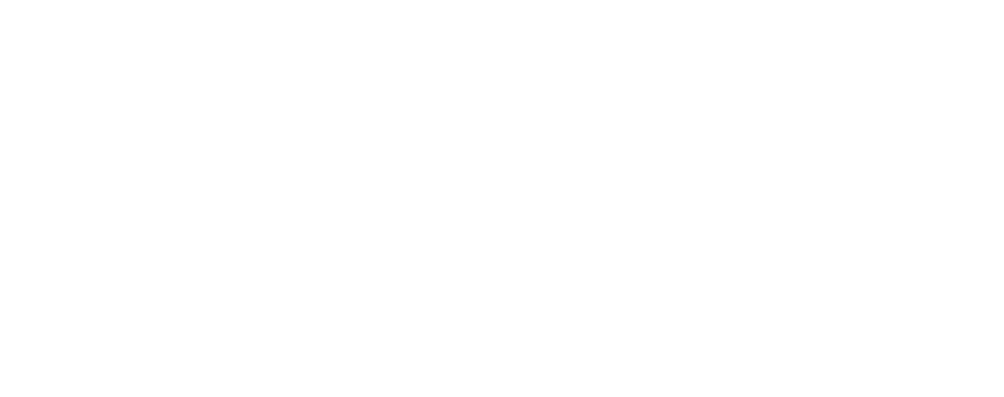
Раздел “Документы и дополнительные настройки”

В основном как многие компании делают, делают отбор на конкретную дату отгрузки заказов, далее создают документ реализации по кнопке “Создать реализации” или расходный ордер на товары по кнопке “Ордер”. Просьба учитывать чек боксы

при наведении они подскажут, создавать общую реализацию, создавать под каждый заказ, просто открывать или перезаписывать прошлый документ.
Печатают лист подбора
Печатают лист подбора
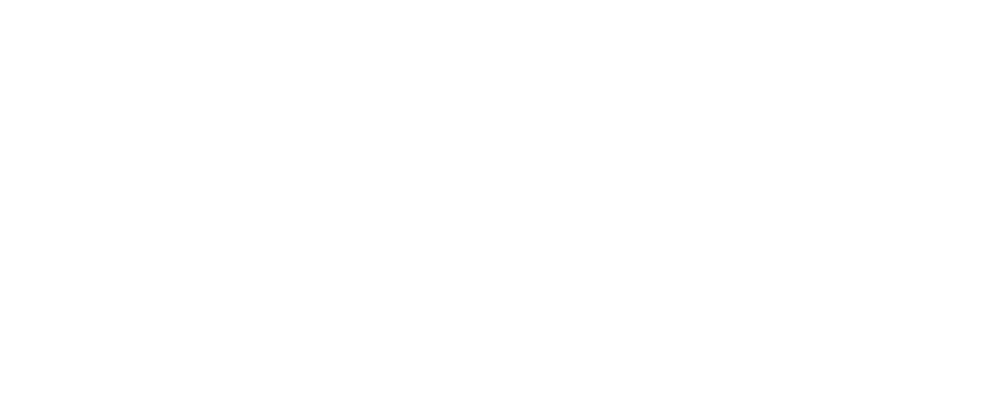
Далее идут собирают по листу или используя ТСД выгружая данный документ на ТСД, подробнее в разделе о наших партнерах Allegrosoft.
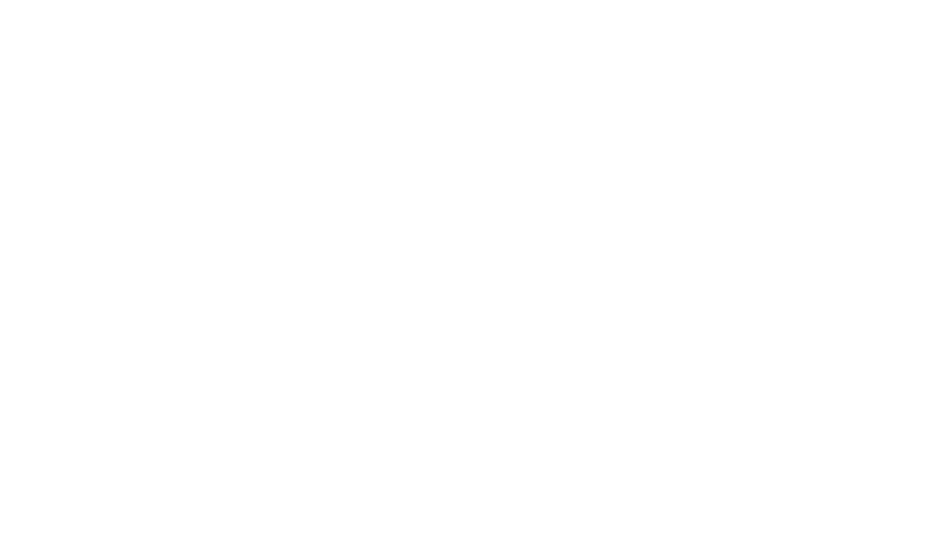
5. Обработка заказов (Форма подбора)
После того как все собрали подходят к рабочему месту. Выбирают дату отгрузки и
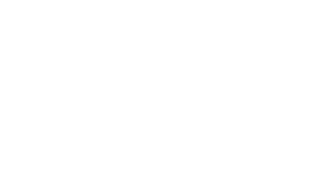
После того как все собрали подходят к рабочему месту. Выбирают дату отгрузки и нажимают на листик с галочкой
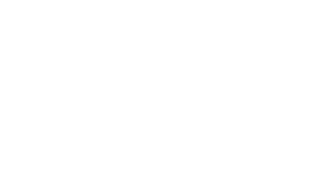
Открывается форма подбора.
Данная форма подбора имеет огромный функционал
Данная форма подбора имеет огромный функционал
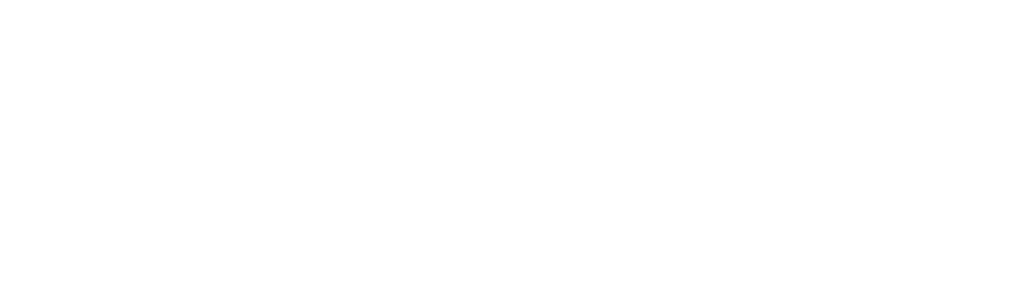
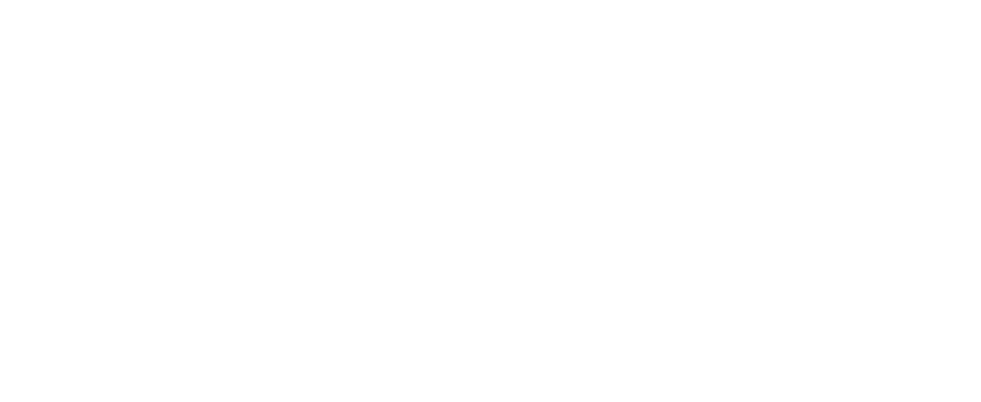
Расскажем один из бизнес процессов, где форму используют для проверки отгружаемых заказов и позиций и оклейки стикерами маркетплейса. Соответственно должен быть включен чекбокс “Маркировка на принтер”. Сотрудник склада сканирует штрихкод товара, если 1 позиция в заказе, то заказ маркетплейса переходит в статус собран на озон, так как стикер можно получить только после передачи статуса собран, после чего выходит сразу стикер на принтер и мы обклеиваем нашу коробку или курьер пакет. Потом сканируем следующую позицию и выходит уже стикер следующего заказа и он переходит в статус собран. Если в заказе несколько позиций (скрин указан выше), то выходит внизу оповещение, что в данном заказе несколько позиций их штрихкод артикул и наименование и сотруднику не дает просканировать другой штрихкод, пока он не просканирует все позиции из данного заказа, как только все позиции будут просканированы, то по обычной схеме заказ переходит в статус собран, запрашивается этикетка в моменте сканирования и выходит на принтер стикер маркетплейса.

