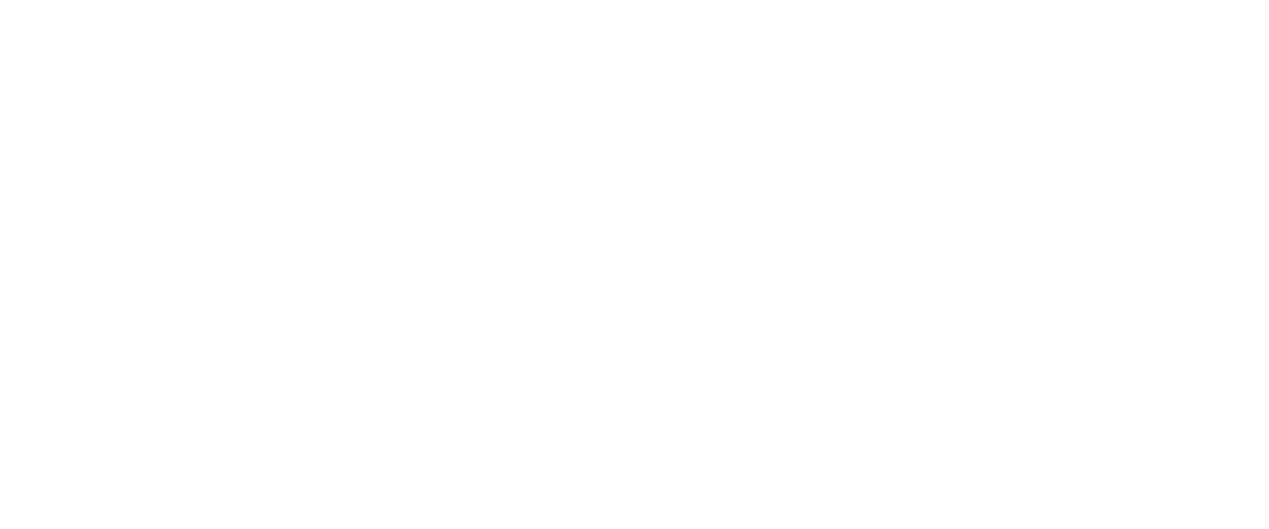Оставьте свои данные
а мы свяжемся с Вами для обсуждения вашего проекта
Нажимая на кнопку вы соглашаетесь с нашей политикой конфиденциальности
Мы используем файлы cookie, чтобы обеспечить максимальное удобство использования сайта.
Инструкция по работе модуля UVmarket с маркетплейсом Wildberries
1. Термины и сокращения
ЛК - личный кабинет маркетплейса
МП - маркетплейс
МП - маркетплейс
2. Начало работы и добавление магазина (учетной записи)
Сначала необходимо добавить магазин (Учетную запись)
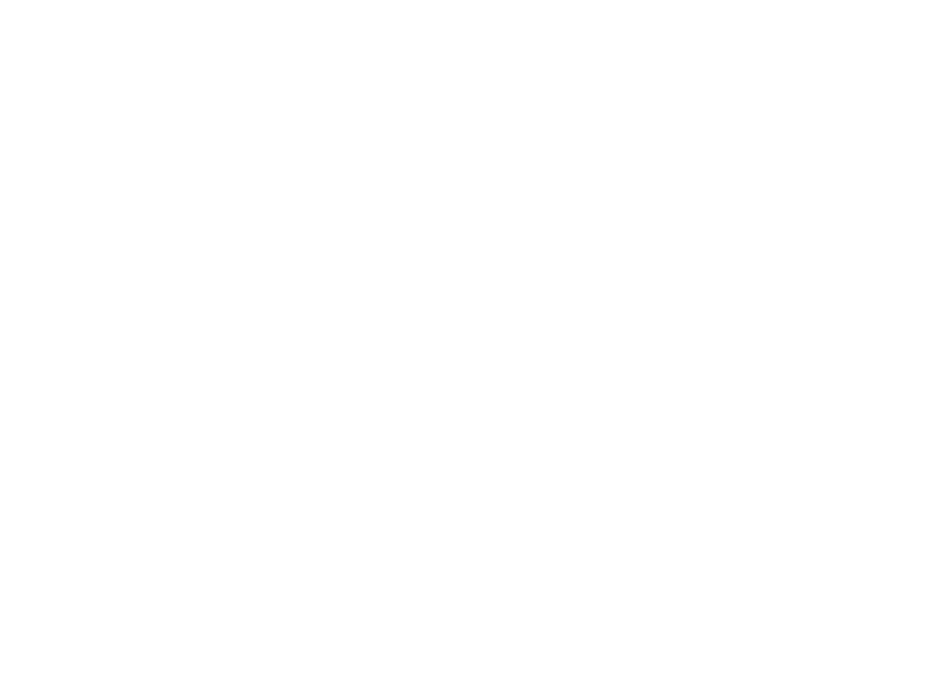
Добавляем новую учетную запись.
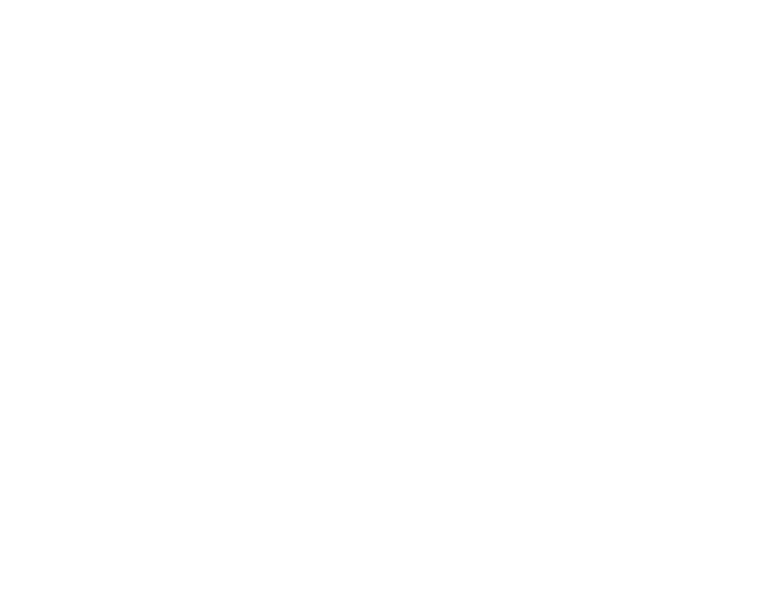
Включаем необходимые функции. Каждый тумблер несет функционал соответственно названию.
Работа с доставкой - это включает функционал работы с Доставистой.
Работа с доставкой - это включает функционал работы с Доставистой.
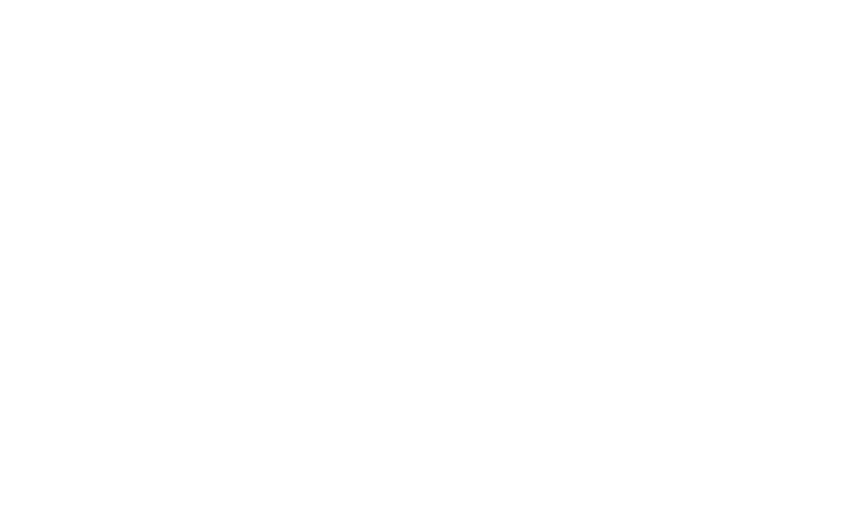
Также можно выбрать с каких складов и какие группы или виды выгружать (вкладки “Отбор склады”, “Отбор группы” и “Отбор вида номенклатуры” соответственно).
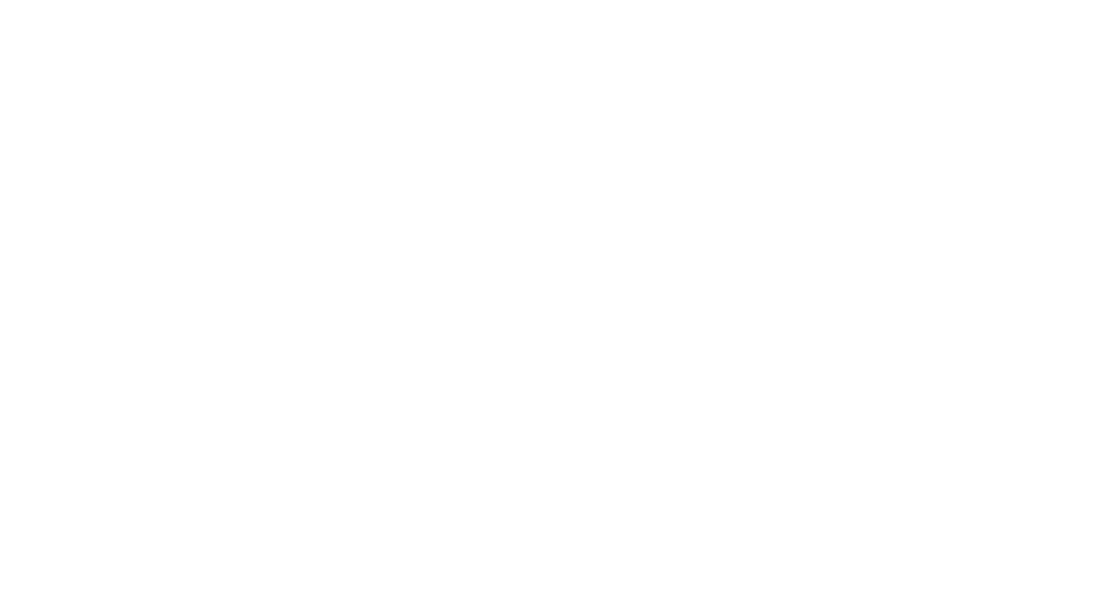
На вкладке “Дополнительно” есть ещё ряд настроек:
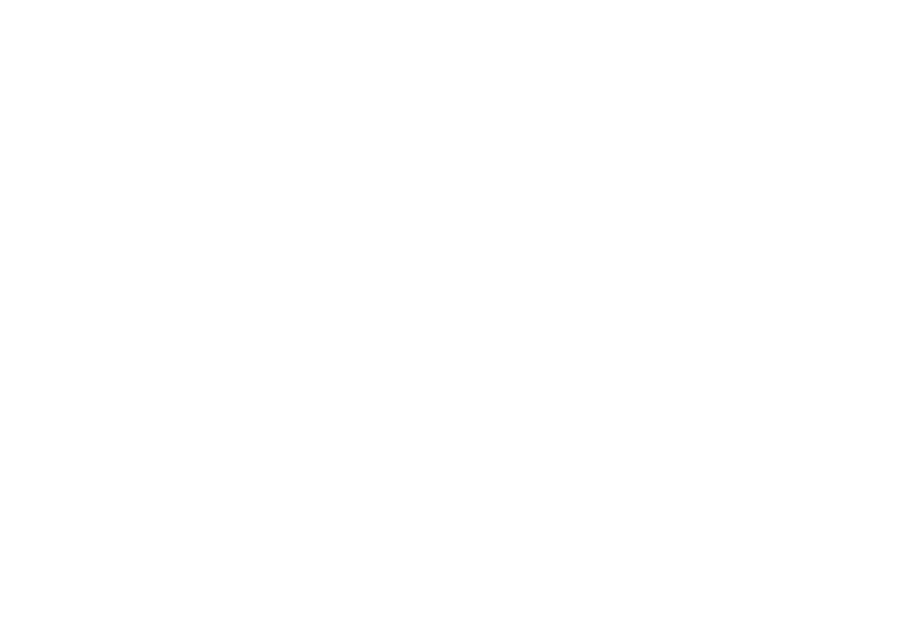
1. “Дата начала загрузки заказов” - Дата с которой начать загружать заказы.
2. “Время границы даты отгрузки” - смысл поля, если время указано, то заказы до данного времени будут формироваться дата отгрузки текущий день. После данного времени будет дата отгрузки следующий день.
3. “Выгружать помеченные на удаление” - выгружать остаток по номенклатуре, помеченной на удаление.
2. “Время границы даты отгрузки” - смысл поля, если время указано, то заказы до данного времени будут формироваться дата отгрузки текущий день. После данного времени будет дата отгрузки следующий день.
3. “Выгружать помеченные на удаление” - выгружать остаток по номенклатуре, помеченной на удаление.
4. “Загружать поставки FBO” - загружать поставки, чтобы по ним потом строить отчет по поставкам фбо (Необходимо будет включить регламент в дополнительных отчетах и обработках)
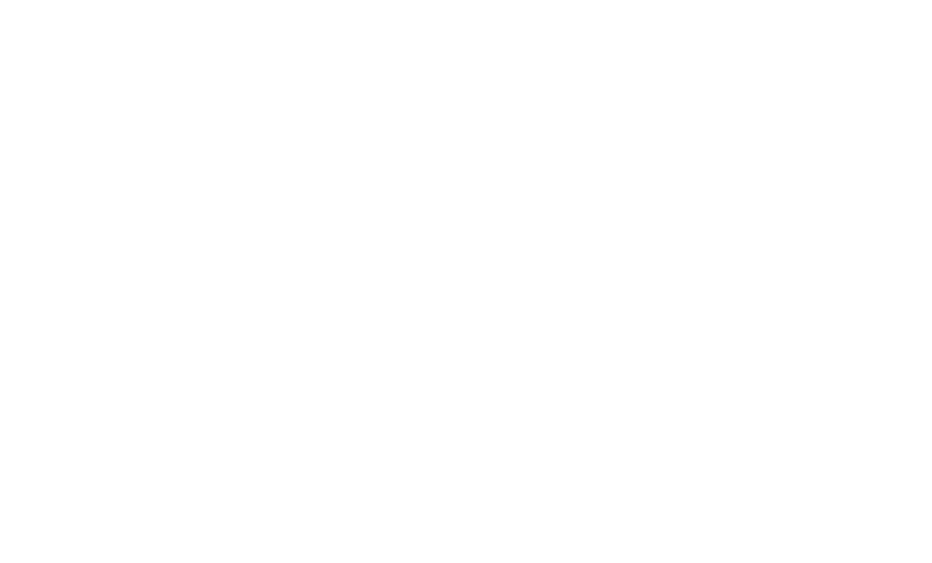
5. “Добавлять количество к не помеченным на удаление” - количество которое будет добавляться к остатку, можно как + так и -.
6. “Выгружать ноль если остатка меньше” - выгружает ноль, если остатка меньше какого то заданного значения.
7. “Общий порог остатка” - выгружает остаток не выше данного значения, если указано 3, а остаток 10, то выгрузит 3.
8. “Сохранять этикетку маркетплейса PDF в заказ” - сохранение файла в прикрепленные файлы заказов (рекомендуется всегда включать, если печатаете из 1с и для истории на всякий случай)
9. “Сохранять этикетку 1с pdf в заказ” - сохраняет в прикрепленные файлы этикетку сгенерированную модулем штрихкод и артикул позиции в заказе.
10. “Сохранять этикетку маркетплейса на ФТП” - сохраняет этикетку на фтп.
11. “Печатать этикетку после завершения ордера” - в форме обработки заказов, если нажали кнопку завершить ордер, то выйдет на печать стикер мп.
12. “Печатать штрихкод товара вместе с этикеткой” - печатает шк после стикера мп.
13. “Выгружать ноль FBS если есть на FBO” - выгружает ноль на фбс, если есть остаток на фбо. (необходимо включить регламент в доп. обработках).
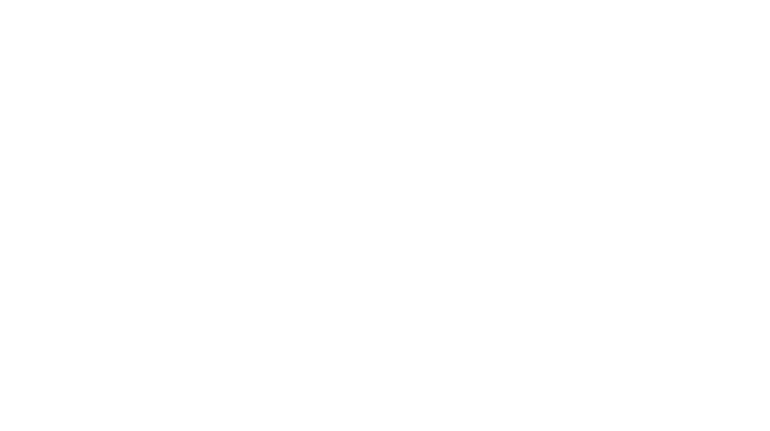
14. “Поле автоматического заполнения” - доступен штрихкод, чтобы карточки автоматом добавлялись в регистр товаров. Подходит для производителей собственно продукции. Единственно цены не будут выгружаться, так как не будет заполнен артикул МП. Рекомендуется проводить сопоставление по api в форме обработки контента. (Должен быть включен регламент в доп. обработках).
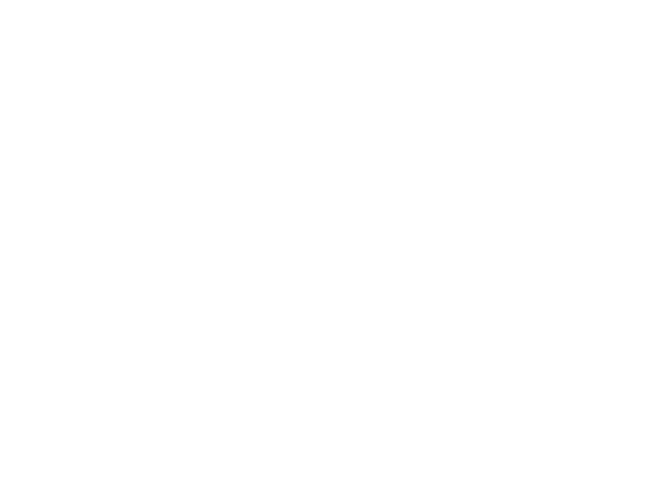
15. “Версия обмена” - на 20082024 актуальная версия V3, если на поддержке - параметр сам обновляется.
16. “Постфикс карточки” - при выгрузке новых позиций по апи, к артикулу будет добавлять данный постфикс
17. “Выгружать остаток по регистру UVmarket” - функционал требуется, если Вы выгружаете остаток не по типовым регистрам, а хотите по своим регистрам плюс типовые например. Но для этого Вам нужно будет заполнить регистр “UVmarket: остатки”. Мы его заполняем дополнительными обработками по запросу.
18. “Логирование” - вести логи всех событий
19. “Выгружать цены без характеристик” - выгружает общую цену не учитывая характеристику.
16. “Постфикс карточки” - при выгрузке новых позиций по апи, к артикулу будет добавлять данный постфикс
17. “Выгружать остаток по регистру UVmarket” - функционал требуется, если Вы выгружаете остаток не по типовым регистрам, а хотите по своим регистрам плюс типовые например. Но для этого Вам нужно будет заполнить регистр “UVmarket: остатки”. Мы его заполняем дополнительными обработками по запросу.
18. “Логирование” - вести логи всех событий
19. “Выгружать цены без характеристик” - выгружает общую цену не учитывая характеристику.
3. Параметры подключения
Далее необходимо заполнить параметры подключения
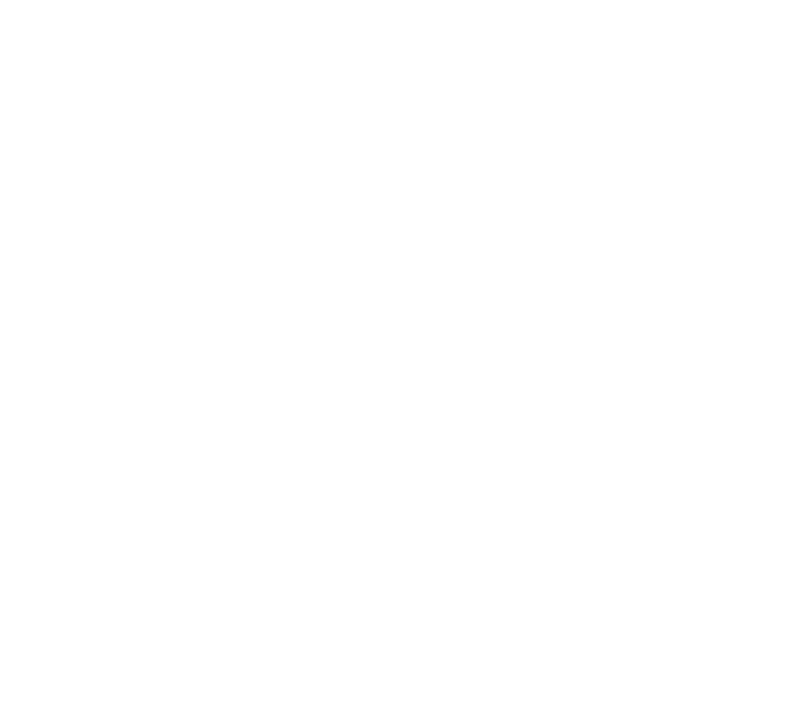
В общих настройках выбираем пункт “Параметры подключения”

В параметрах нам необходимо создать новую настройку и заполнить поля. Нажимаем кнопку “Создать”.
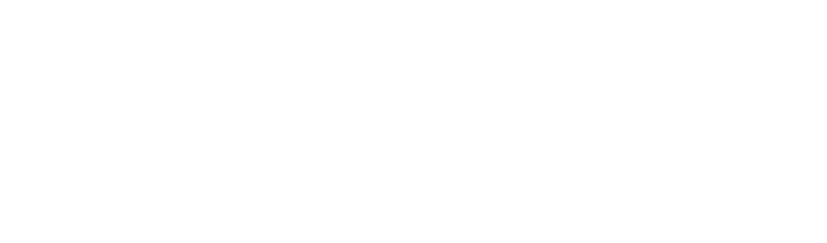
Открывается форма.
Заполняем поля:
1. Выбираем созданный магазин
Заполняем поля:
1. Выбираем созданный магазин

2. Маркетплейс - выбираем название маркетплейса, с которым работаем;

3. warehouseid (ID склада);
ID склада можно посмотреть в ЛК WB, как показано на рисунке ниже
ID склада можно посмотреть в ЛК WB, как показано на рисунке ниже

4. Token “Маркетплейс + цены + контент” (так же смотрим в ЛК WB).
Может сгенерировать только владелец аккаунта.
Кликаем по профилю - переходим в Настройки.
Может сгенерировать только владелец аккаунта.
Кликаем по профилю - переходим в Настройки.

Далее открываем раздел Доступ к API.

Выбираем категории Контент, Маркетплейс, Цены и скидки.
Кликаем Создать токен.
ВАЖНО!!! НЕ СТАВИТЬ ГАЛОЧКИ “ТЕСТОВЫЙ” ИЛИ “ТОЛЬКО ЧТЕНИЕ”!!! НУЖЕН ПОЛНЫЙ ДОСТУП!!!!
Кликаем Создать токен.
ВАЖНО!!! НЕ СТАВИТЬ ГАЛОЧКИ “ТЕСТОВЫЙ” ИЛИ “ТОЛЬКО ЧТЕНИЕ”!!! НУЖЕН ПОЛНЫЙ ДОСТУП!!!!

Токен “Статистика + Аналитика”.
Здесь же выбираем категории Статистика и Аналитика.
Кликаем Создать токен.
ВАЖНО!!! НЕ СТАВИТЬ ГАЛОЧКИ “ТЕСТОВЫЙ” ИЛИ “ТОЛЬКО ЧТЕНИЕ”!!! НУЖЕН ПОЛНЫЙ ДОСТУП!!!!
Здесь же выбираем категории Статистика и Аналитика.
Кликаем Создать токен.
ВАЖНО!!! НЕ СТАВИТЬ ГАЛОЧКИ “ТЕСТОВЫЙ” ИЛИ “ТОЛЬКО ЧТЕНИЕ”!!! НУЖЕН ПОЛНЫЙ ДОСТУП!!!!

5. ID кабинета тоже в лк вб
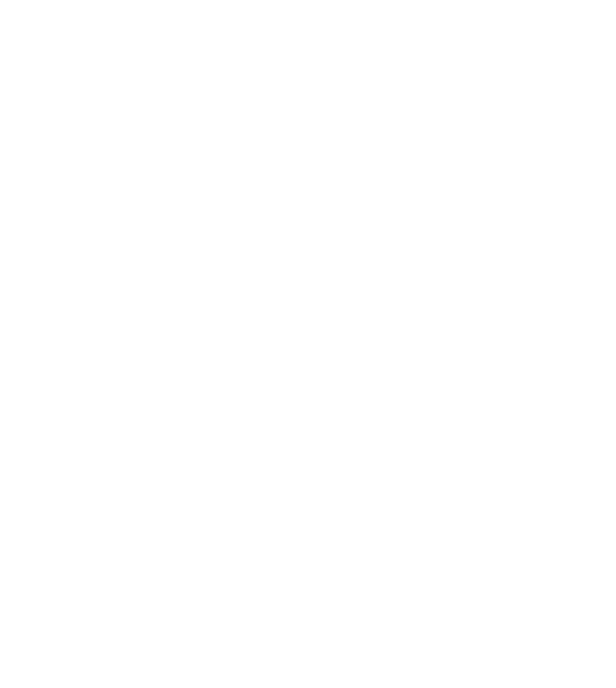
4. Настройки обмена заказами
Далее возвращаемся к меню “Общие настройки” и переходим к настройкам создания заказов:
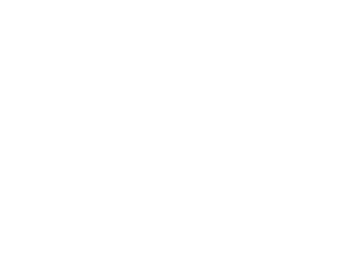
В данной форме мы должны указать созданный до этого магазин, и с какими константами заказы будут создаваться.

А также в автоматических действиях указать, что программа будет делать после получения заказа:

Сразу добавлять заказ в поставку, если доступен остаток - если будет остаток, когда мы получим заказ, то заказ автоматически отправится в статусе “На сборке”.
Называть поставку “магазин плюс дата” - при автоматическом создании поставки если эта галочка не стоит, то поставка будет создаваться без наименования.
Добавлять в поставку после завершения ордера - если используется ордерная схема, то, после статуса “Отгружен” документа расходный ордер на товары, будет отправлен статус в WB, что заказ собран.
Не запрашивать поставку на площадке, а использовать локальную
Использовать время закрытия поставок - для автоматического закрытия поставок настраивается время на форме, которая открывается при установке галочки.
Называть поставку “магазин плюс дата” - при автоматическом создании поставки если эта галочка не стоит, то поставка будет создаваться без наименования.
Добавлять в поставку после завершения ордера - если используется ордерная схема, то, после статуса “Отгружен” документа расходный ордер на товары, будет отправлен статус в WB, что заказ собран.
Не запрашивать поставку на площадке, а использовать локальную
Использовать время закрытия поставок - для автоматического закрытия поставок настраивается время на форме, которая открывается при установке галочки.
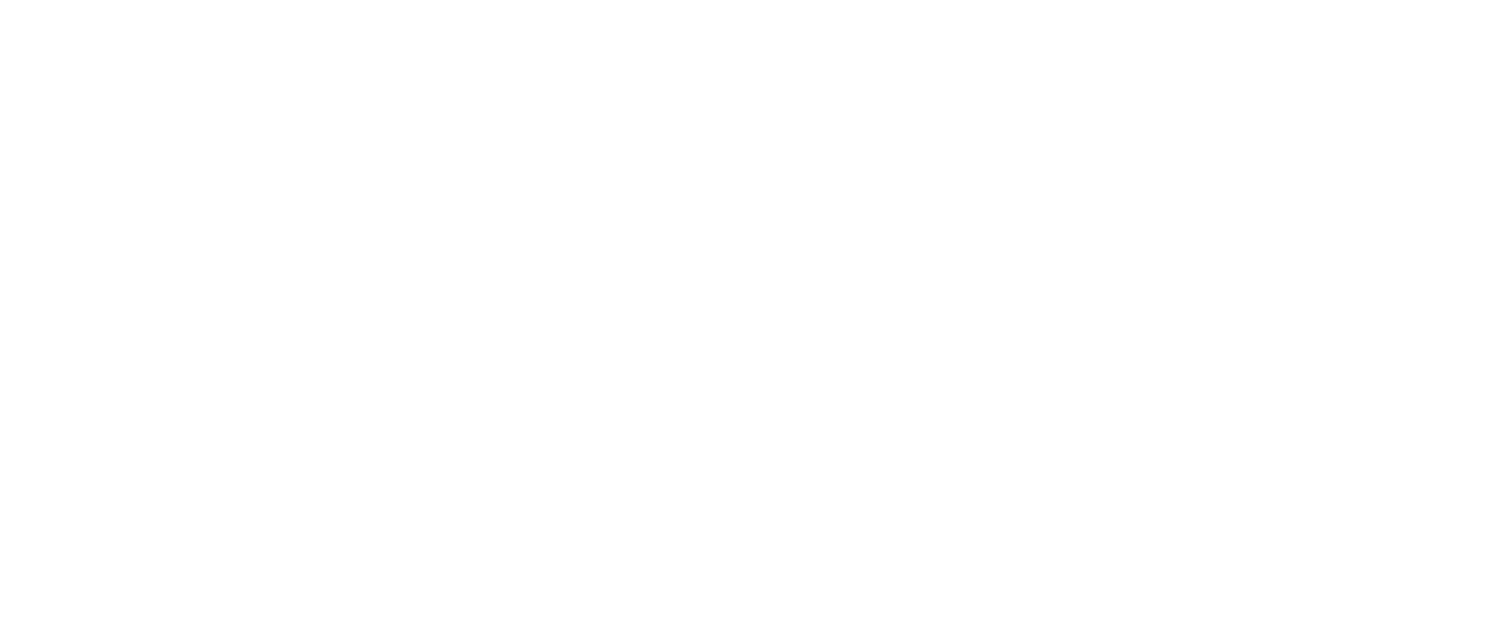
Также чтобы регламент заработал, его необходимо включить в дополнительной обработке регламентных заданий.
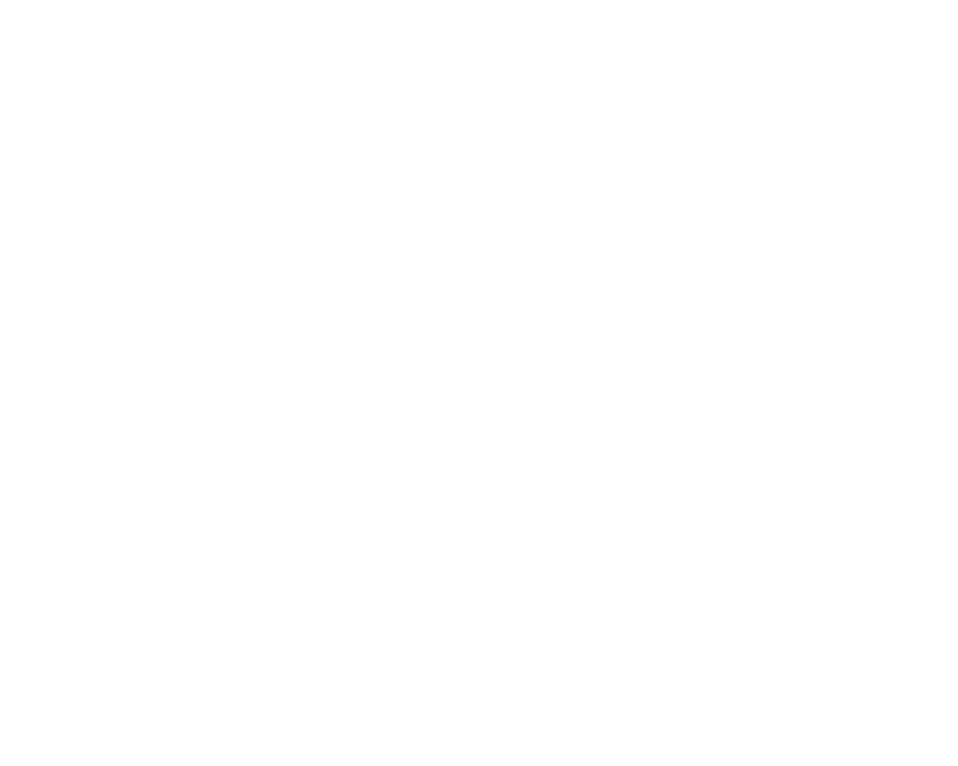
Есть возможность автоматически создавать реализацию. Для этого необходимо выбрать:
2.Создавать реализацию по периодам. При включении этой галочки откроется форма ввода периодов
- Создавать реализацию, если доступен остаток (на дату заказа или +1 сек, или на конец дня)
2.Создавать реализацию по периодам. При включении этой галочки откроется форма ввода периодов
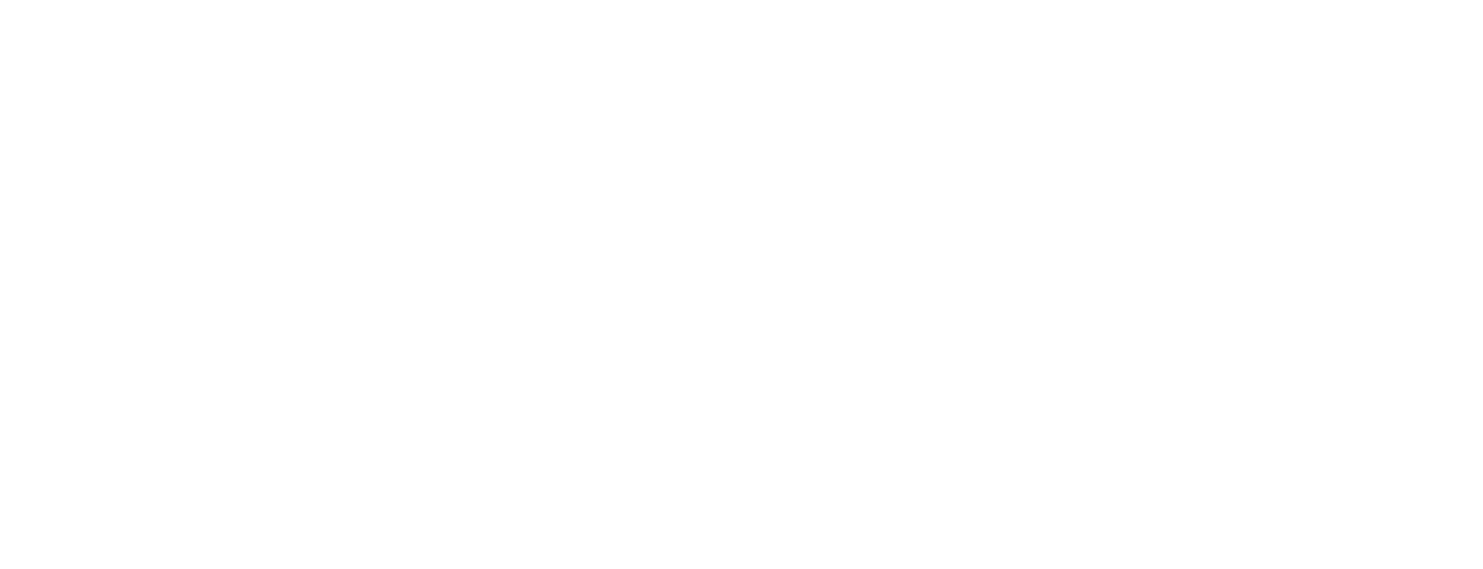
Для автоматического создания счет-фактуры, необходимо поставить соответствующую галочку.
Количество минут к дате заказа
Если вы используете документ “Передача товаров хранителю” и вам необходимо автоматически создавать его, то нужно поставить галочку в соответствующей группе настроек.
Количество минут к дате заказа
Если вы используете документ “Передача товаров хранителю” и вам необходимо автоматически создавать его, то нужно поставить галочку в соответствующей группе настроек.
Есть группа настроек по отмене заказов:
Можно настроить отмену заказов независимо от статуса заказа или же настроить отмену в определенных статусах заказа.
Также можно настроить отмену в зависимости от созданных далее документов.
Можно настроить отмену заказов независимо от статуса заказа или же настроить отмену в определенных статусах заказа.
Также можно настроить отмену в зависимости от созданных далее документов.

Сохранение файлов поставки на сервере - файл поставки сохраняется в выбранной папке.
Сохранение файлов поставки с расшифровкой на сервере - файл поставки с расшифровкой содержит дополнительно № заказа, номенклатуру, баркод, номер этикетки (рис. ниже).
Также чтобы файлы сохранялись, необходимо включить и настроить соответствующий регламент.
Сохранение файлов поставки с расшифровкой на сервере - файл поставки с расшифровкой содержит дополнительно № заказа, номенклатуру, баркод, номер этикетки (рис. ниже).
Также чтобы файлы сохранялись, необходимо включить и настроить соответствующий регламент.

Так же если есть не типовые реквизиты, можно их тоже указать
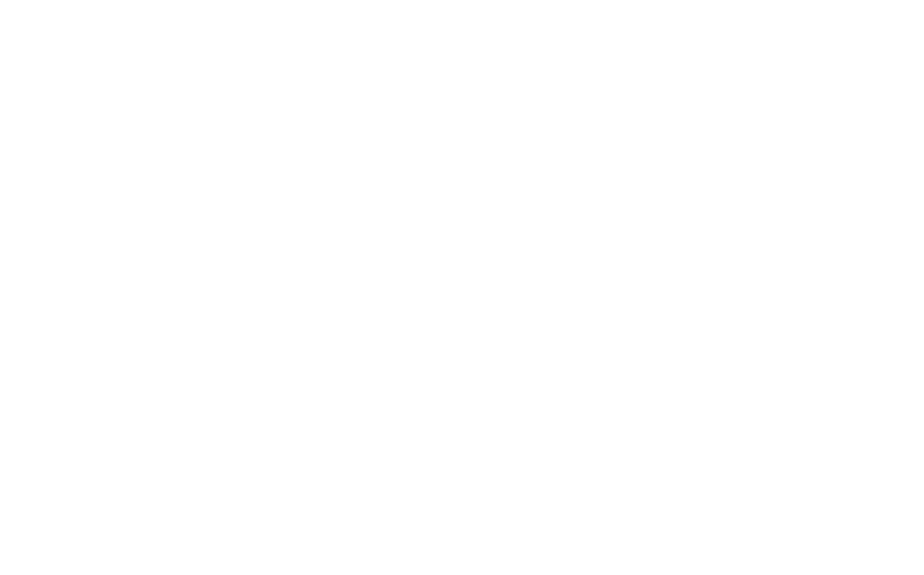
5. Остатки и цены API
Выгрузка остатков и цен из 1С на wb происходит по настроенному регламенту (настройка регламента будет описана дальше).
Здесь мы можем выгрузить цены и остатки одномоментно при необходимости.
Здесь мы можем выгрузить цены и остатки одномоментно при необходимости.
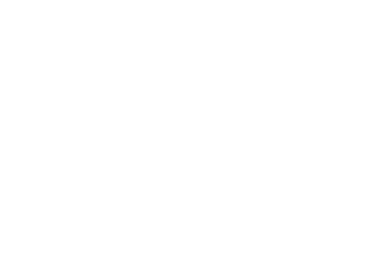
Выбираем магазин и выгружаем, ниже будет лог ответа от сервера WB:
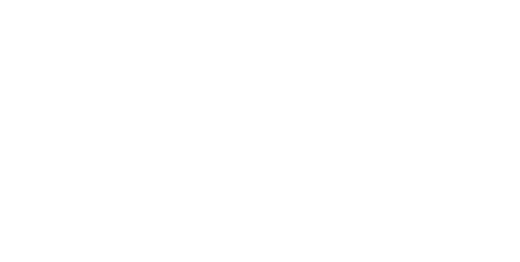
Если WB не принял наш запрос, то он нам дает список позиций которые он не принял, далее они из обмена исключаются и попадают в регистр модуля не выгруженные цены и остатки. ВАЖНО ПРОВЕРЯТЬ РЕГИСТР, ТАК КАК БОЛЬШИНСТВО ВОПРОСОВ, КОТОРЫЕ ПОСТУПАЮТ НА ЛИНИЮ ПОДДЕРЖКИ СВЯЗАНО С ТЕМ, ЧТО СНАЧАЛА КАРТОЧКА НЕ ВЫГРУЗИЛАСЬ (неверный склад, высокая цена и так далее), А ПОТОМ ЕЁ ПОПРАВИЛИ И ЗАБЫЛИ УДАЛИТЬ ИЗ ДАННОЙ ТАБЛИЦЫ.

Также выгруженные позиции можете проверить в регистрах выгруженных цен или выгруженных остатков
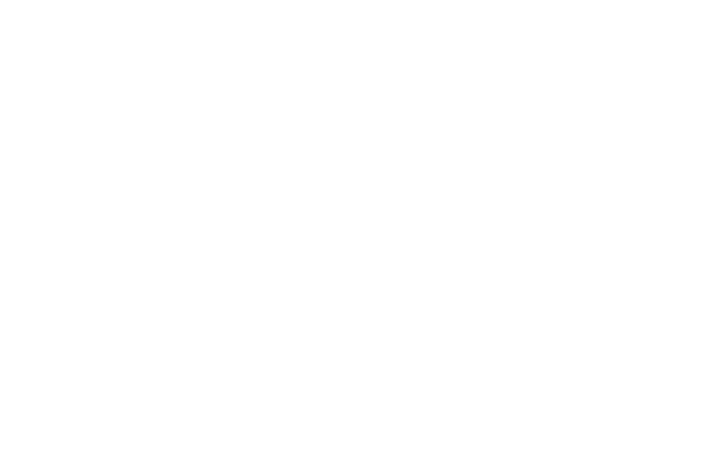
Нужно заметить, что по каждому маркетплейсу, если остаток больше 1000 всё равно выгружается 999. Далее смотрим в настройки магазина, там могут стоять значения, которые данный остаток могут уменьшать. А также в товарах может стоять галочка выгружать остаток ноль. Или не снижаемый остаток. Все эти моменты могут приводить к неравному количество остатков по отчетам и в регистре выгруженные остатки.
6. Настройка Регламентов
Для того, чтобы остатки и цены выгружались по расписанию, необходимо установить его (расписание) во внешней обработке, которая входит в поставку. Обработка находится в конфигураторе, после её нужно добавить в базу данных.
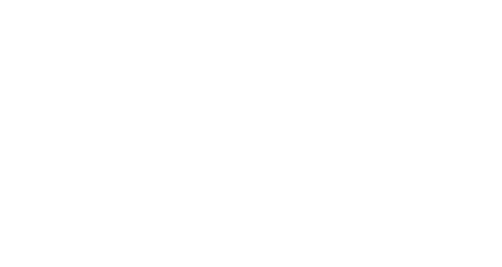
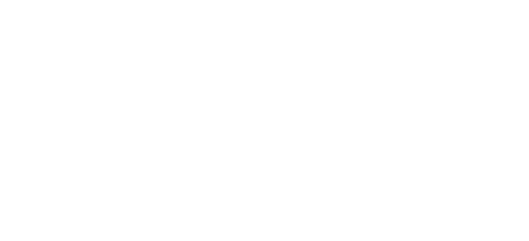
В справочник “Дополнительные отчеты и обработки” добавляем внешнюю обработку.
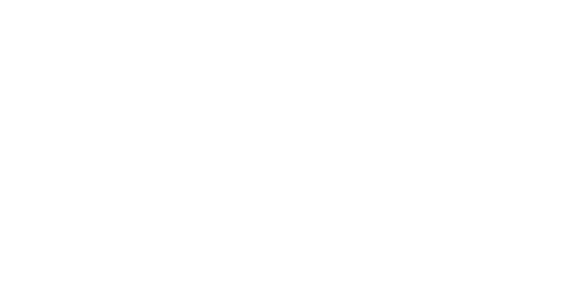
В ней же и происходит настройка расписания для каждого из регламентов.
Двойным щелчком мыши открываем ее.
Двойным щелчком мыши открываем ее.
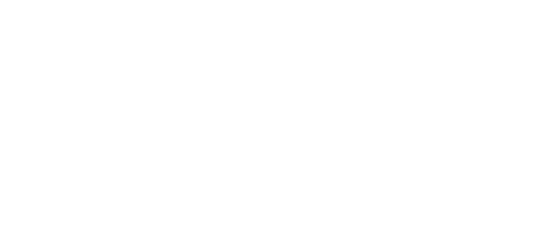
Включаем и настраиваем расписание на нужных регламентах. Какие регламенты за что отвечают описано выше.

WB Автоматически запрашивать стикеры к заказам - по данному регламенту стикеры подгружаются в 1С и прикрепляются к соответствующим заказам (Прикрепленные файлы). Это помогает распечатать массово стикеры по выделенным заказам без ошибок блокировки.
WB: Автоматическое закрытие поставок по времени - регламент нужен, если включена функция “Использовать время закрытия поставок” в Настройке создания заказов, этот механизм работает для автоматизации закрытия одной поставки в день в установленное время
WB: Автоназначение скидок - по сохраненным параметрам установки скидок программа автоматически заполняет таблицу скидок
WB: Добавлять в поставку после завершения ордера - при использовании ордерной схемы автоматически создается поставка и/или заказ добавляется в ранее созданную поставку
WB: Загрузка поставок FBO - загруженная информация используется для контроля соответствия отгруженных позиций принятым на складах маркетплейса (см. “Рабочее место учета поставок”)
WB: Автоматическое закрытие поставок по времени - регламент нужен, если включена функция “Использовать время закрытия поставок” в Настройке создания заказов, этот механизм работает для автоматизации закрытия одной поставки в день в установленное время
WB: Автоназначение скидок - по сохраненным параметрам установки скидок программа автоматически заполняет таблицу скидок
WB: Добавлять в поставку после завершения ордера - при использовании ордерной схемы автоматически создается поставка и/или заказ добавляется в ранее созданную поставку
WB: Загрузка поставок FBO - загруженная информация используется для контроля соответствия отгруженных позиций принятым на складах маркетплейса (см. “Рабочее место учета поставок”)
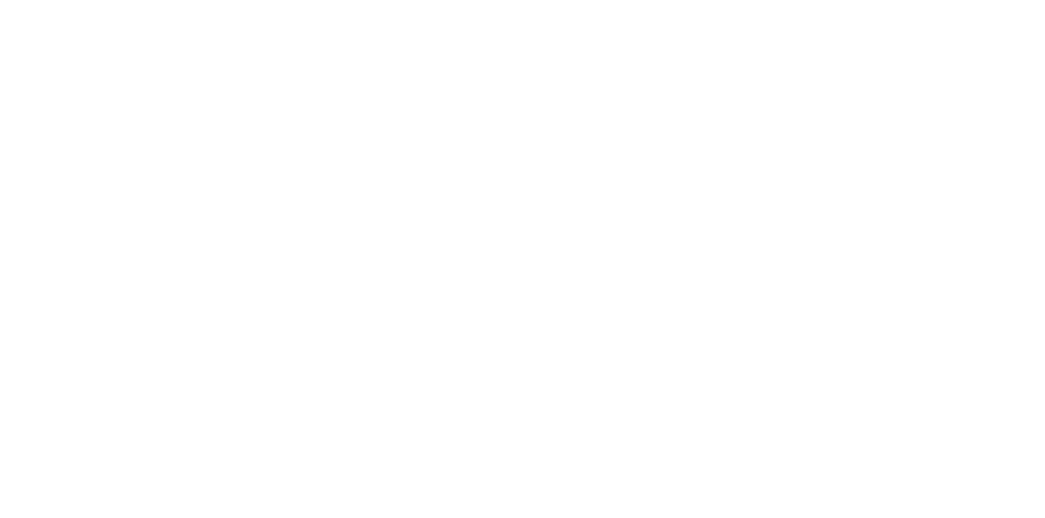
WB: Закрытие поставки и перевод в доставку заказов при ордере в статусе "Отгружен"
WB: Закрытие поставки и перевод в доставку заказов при реализации в статусе allegro "Упаковано" - регламент для тех, у кого установлен модуль Allegrosoft
WB: Заполнить данные FBO (остатки NEW) - Загруженные значения хранятся в регистре UVmarket:Значения на МП
WB: Закрытие поставки и перевод в доставку заказов при реализации в статусе allegro "Упаковано" - регламент для тех, у кого установлен модуль Allegrosoft
WB: Заполнить данные FBO (остатки NEW) - Загруженные значения хранятся в регистре UVmarket:Значения на МП
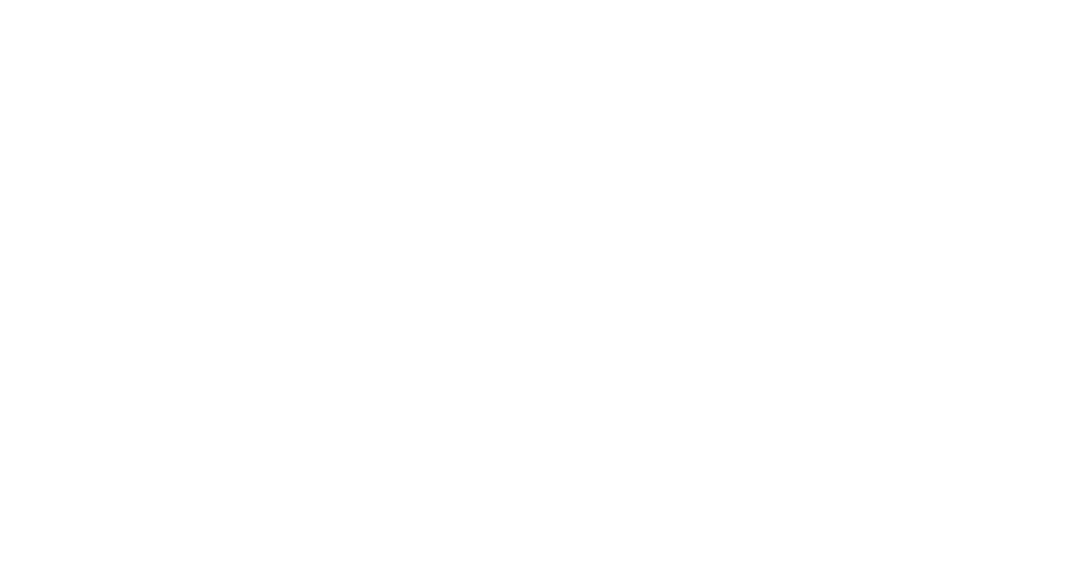
WB: Обмен заказами FBO - загрузка заказов FBO
WB: Обмен заказами FBS
WB: Обновление остатков по API
WB: Обновление цен по API
WB: Отправка маркировки честный знак без зависимостей - отправка маркировки при добавлении записи в регистр “Грузовые места” независимо от статусов документов
WB: Отправка маркировки ЧЗ, если ордер в статусе "Отгружен"
WB: Отправка маркировки ЧЗ, если ордер в статусе "Проверен"
WB: Проверка присвоения поставки - при ситуациях, когда поставки путаются между регионами
WB: Создание поставки и добавление заказов при ордере в статусе "К отбору"
WB: Создание поставки и добавление заказов при реализации в статусе allegro "Собрано"
WB: Сохранение файлов поставок на сервере - сохраняет файл поставки в указанную в настройках создания заказов папку
WB: Статусы месяц назад отдельно - технический регламент, который оптимизирует работу основного, при наличии большого объема данных
WB: Обмен заказами FBS
WB: Обновление остатков по API
WB: Обновление цен по API
WB: Отправка маркировки честный знак без зависимостей - отправка маркировки при добавлении записи в регистр “Грузовые места” независимо от статусов документов
WB: Отправка маркировки ЧЗ, если ордер в статусе "Отгружен"
WB: Отправка маркировки ЧЗ, если ордер в статусе "Проверен"
WB: Проверка присвоения поставки - при ситуациях, когда поставки путаются между регионами
WB: Создание поставки и добавление заказов при ордере в статусе "К отбору"
WB: Создание поставки и добавление заказов при реализации в статусе allegro "Собрано"
WB: Сохранение файлов поставок на сервере - сохраняет файл поставки в указанную в настройках создания заказов папку
WB: Статусы месяц назад отдельно - технический регламент, который оптимизирует работу основного, при наличии большого объема данных
7. Автоматическое сопоставление и создание номенклатуры и характеристик
Необходимо открыть Регистр "Товары"

Нажать кнопку "Сопоставление по API"

В данной форме запрашиваем карточки по API, а после сопоставляем либо по артикулу, ШК, коду.
После данных манипуляций в регистре товары появятся записи, которые автоматом не сопоставились, нужно по ним сделать ручное сопоставление.
После данных манипуляций в регистре товары появятся записи, которые автоматом не сопоставились, нужно по ним сделать ручное сопоставление.
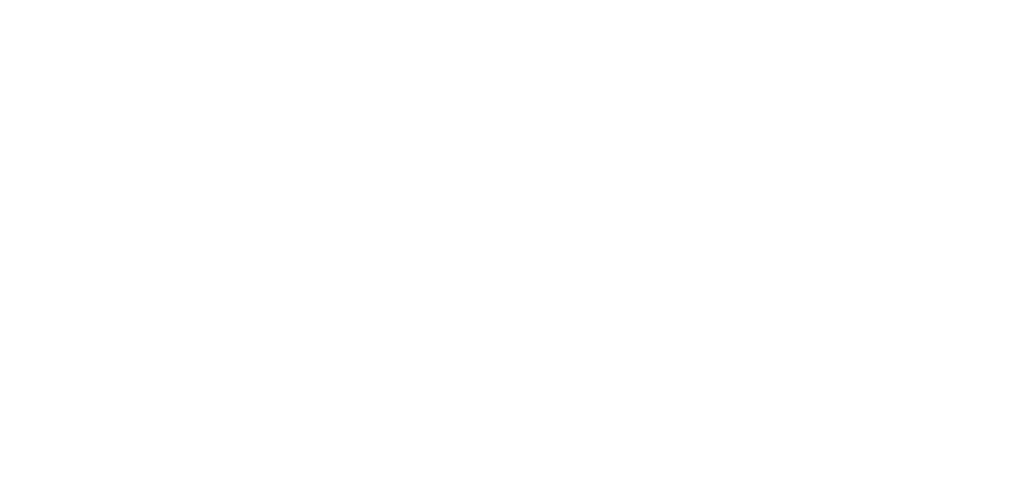
7.1. Создание новых номенклатур/ характеристик
Для того чтобы создавать новые номенклатуры / характеристики, нужно включить режим полного обновления.
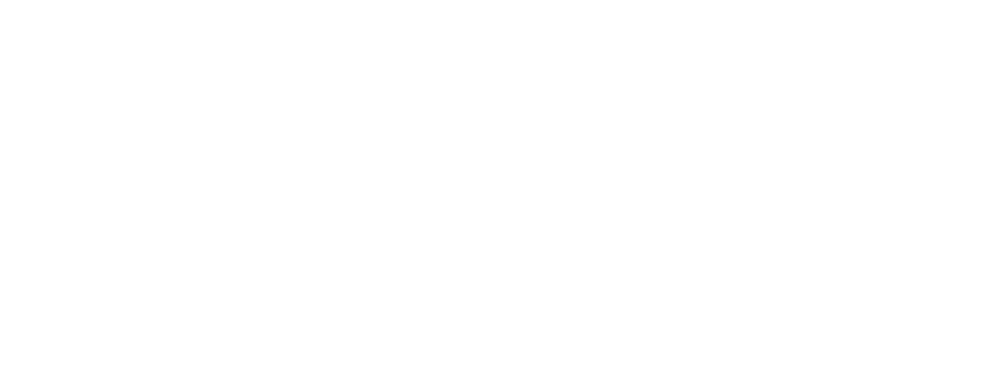
После того как мы запросили все карточки и в колонке появилось наименование, если Вы используете характеристики, то на вкладке настройки, нужно указать настройки создания характеристик.

Из чего состоит наименование характеристики, а так-же по необходимости выбрать доп. реквизиты цвета и размера в характеристике, если такие есть.
Чтобы создалась характеристика, необходимо поставить 2 галочки, первая отвечает за номенклатуру, вторая за характеристику.
Чтобы создалась характеристика, необходимо поставить 2 галочки, первая отвечает за номенклатуру, вторая за характеристику.

8. Ручное сопоставление номенклатуры
Следующий важный шаг в настройках - это сопоставление номенклатуры.
В главном меню в разделе Wildberries находим пункт “Товары”:
В главном меню в разделе Wildberries находим пункт “Товары”:

В данной форме мы создаем новые элементы для обмена


- offer id это код размера “chrtid”.
- Номенклатура, это Ваша номенклатура
- Характеристика это характеристика, которая соответствует данному товару.
- Маркетплейс, ставим WB. так как данный модуль используется для всех МП.
- Goods ID пропускаем
- Штрихкод, это штрихкод нашего товара на WB
- Артикул МП, это артикул на WB, на картинке указано, где он показывается
- Наименование МП, пока оставляем тоже пустым
8.1. Рабочее место выгрузки и сопоставления карточек

В данном окне можно найти широкий функционал, рассмотрим сначала выгрузку новой карточки:
- Заполняем сначала “Магазин”.
- Заполняем группу номенклатуры или конкретный список номенклатур
- Нажимаем “Заполнить”

4.Так как у нас ещё не присвоена категория к номенклатуре, необходимо заполнить категорию, поставить активность в табличной части и нажать на кнопку “Присвоить категорию к номенклатуре”.
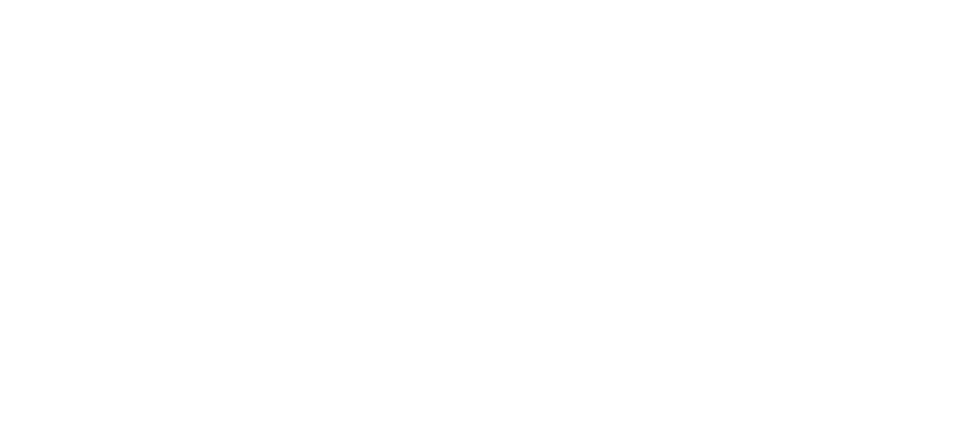
5.После присвоения категории, обновится табличная часть и останутся в списке только те товары, которые относятся к данной категории. После нажимаем кнопку “По данным сопоставлений 1С”, предварительно если мы сделали сопоставление характеристик и с нашими реквизитами в базе. Если нет, то программа выдаст ошибку.
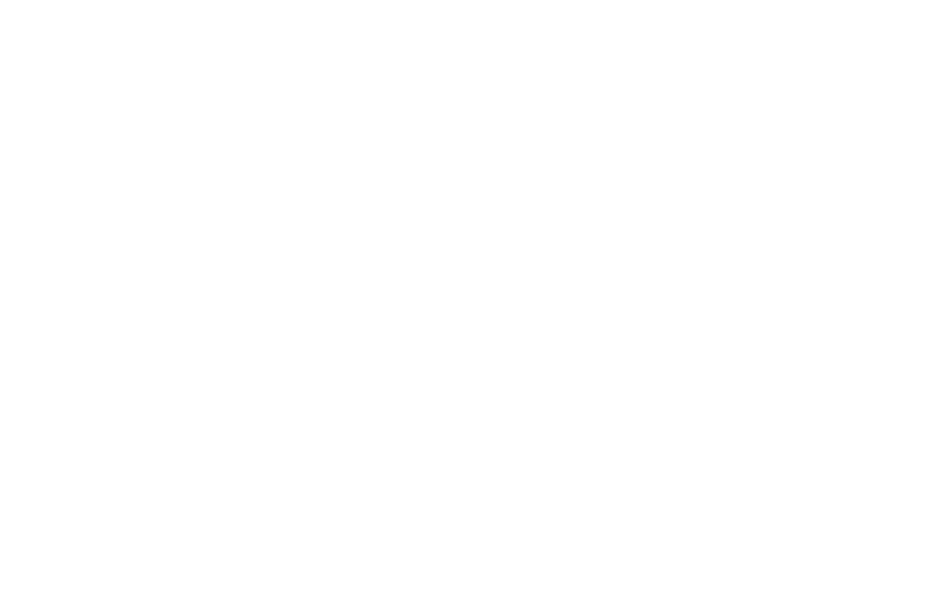
6.Необходимо перейти в сопоставления и там назначить каждой характеристике значение в 1с.


7.Если сопоставления сделаны, то после нажатия на данную кнопку, товару будут присвоены значения для последующей выгрузки на маркетплейс.
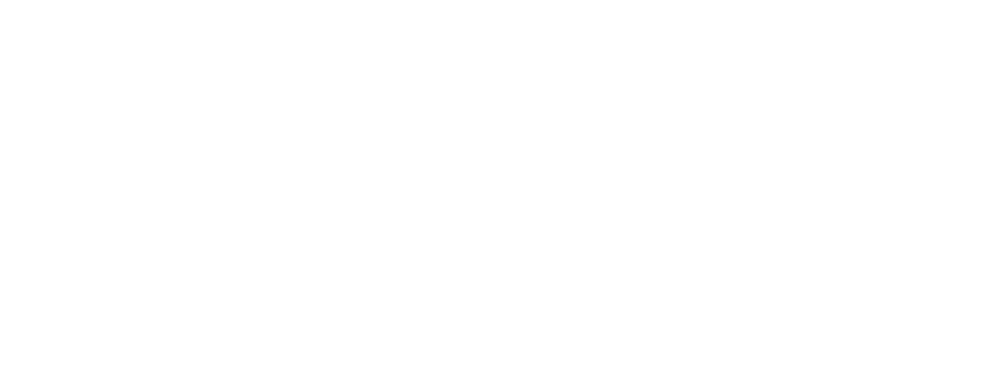
Также эти значения можно увидеть в карточке товара в 1С:
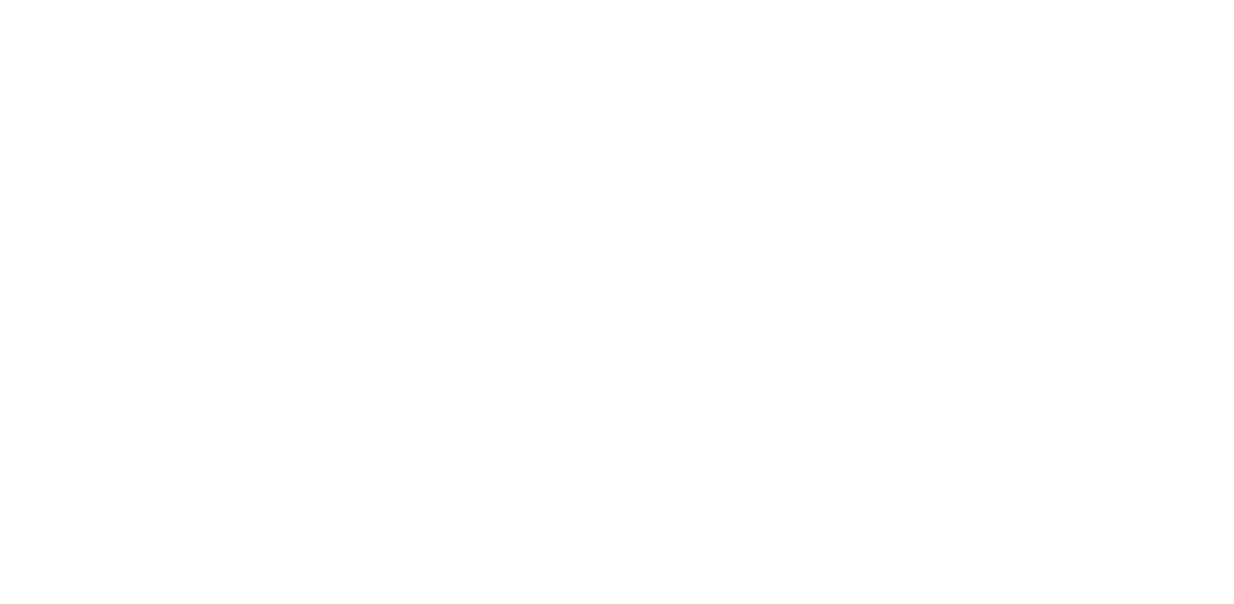
8.После этих действий можно выгрузить новые карточки на WB

Если всё корректно отправилось, то внизу будет оповещение:

В ЛК видим такую картину, что карточка в черновиках (wb, не пишет ошибку в ответ, даже если картинка только создалась в черновиках):

Заходим в ошибку и после исправляем её в 1с


И повторяем сопоставление

Не забываем про галочку перезаполнять значение и если значение поменялось в табличной части, можно выгрузить повторно на маркетплейс.

Карточка выгрузилась

После выгружаем картинку, в одной итерации нет возможности это сделать, так как для загрузки фото, необходимо подождать пока сервер wb обработает данные.

Фото появилось:

После того как мы выгрузим остаток и цену, карточка появится в продаже.
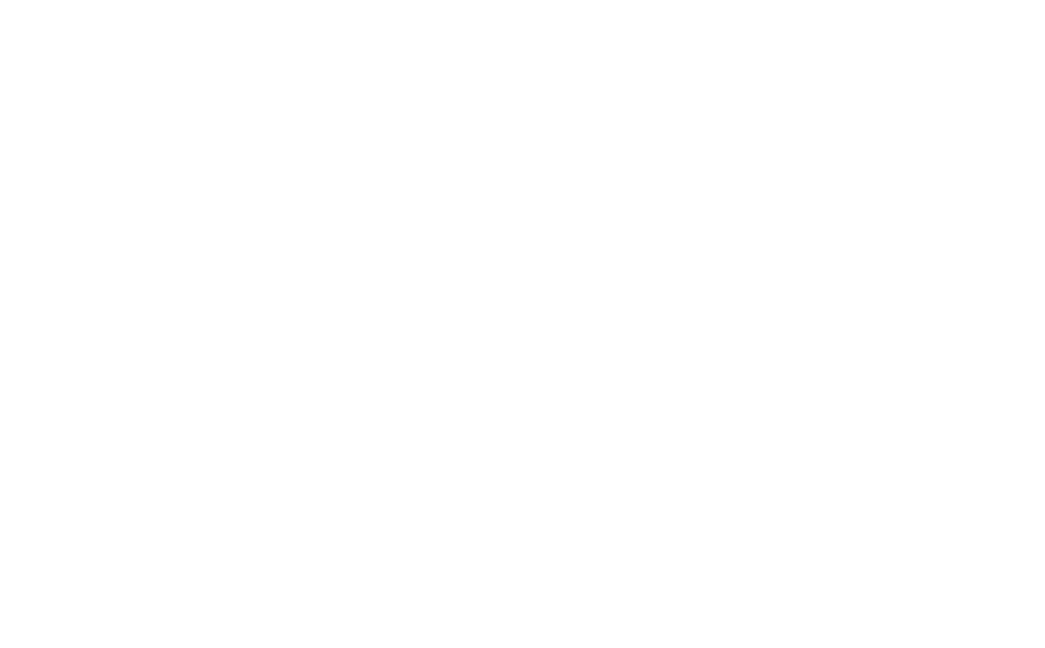
8.2. Массовая загрузка сопоставлений через Excel
- Открываем регистр “Товары”

2.На вкладке “Заполнение” указываем магазин (учетная запись), файл excel, колонки информации и нажимаем “Заполнить”:

3.После подбираем номенклатуру по ШК и записываем данные в регистр. Номенклатура подберется, если ШК в базе данных = ШК в Excel.

9. Загрузка карточек товаров
Заходим в Общие настройки - Сопоставления характеристик

На вкладке “API обновление данных” выбираем Магазин и нажимаем “Обновить список категорий”.

После загрузки категорий переходим на вкладку “Рабочее место”. Выбираем нужную Категорию.
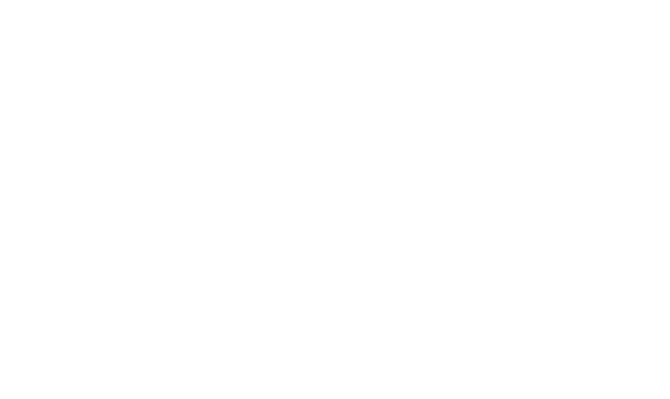
Возвращаемся на вкладку “API обновление данных” и нажимаем кнопку “Обновить характеристики по категории”.

После этого на вкладке “Рабочее место” появится список характеристик по выбранной категории.

Теперь переходим к заполнению соответствующих полей из 1С по каждой характеристике (необходимой Вам). Обратите внимание, что есть обязательные для заполнения характеристики (первые в списке характеристик).
-Тип данных 1С. Здесь выбираем справочник, где хранится у вас в 1С данная характеристика. Например, Высота упаковки хранится в справочнике “Упаковки и единицы измерения”
-Тип данных 1С. Здесь выбираем справочник, где хранится у вас в 1С данная характеристика. Например, Высота упаковки хранится в справочнике “Упаковки и единицы измерения”

-Поле номенклатуры. Здесь выбираем в каком поле выбранного справочника 1С есть ссылка на номенклатуру. Например, в выбранном справочнике “Упаковки и единицы измерения” ссылка на номенклатуру содержиться в поле “Владелец”.
-Значение в 1С. Здесь выбираем поле выбранного справочника, в котором содержится значение характеристики. Например, Высота упаковки в справочнике “Упаковки и единицы измерения” хранится в поле Высота.
-Коэффициент. Нужен для тех, у кого в базе хранятся характеристики в одних единицах измерения, а на WB нужно выгружать в других.
Нажимаем кнопку Сохранить. Сохраняться можно сколько угодно.
Данным механизмом нужно пользоваться каждый раз перед тем, как выгружать карточки по новой категории номенклатуры.
-Значение в 1С. Здесь выбираем поле выбранного справочника, в котором содержится значение характеристики. Например, Высота упаковки в справочнике “Упаковки и единицы измерения” хранится в поле Высота.
-Коэффициент. Нужен для тех, у кого в базе хранятся характеристики в одних единицах измерения, а на WB нужно выгружать в других.
Нажимаем кнопку Сохранить. Сохраняться можно сколько угодно.
Данным механизмом нужно пользоваться каждый раз перед тем, как выгружать карточки по новой категории номенклатуры.
10. Установка скидок
Для автоматической выгрузки скидок на маркетплейс, необходимо заполнить параметры скидок и таблицу товаров со скидками.
Для этого заходим в меню Установка скидок.
Для этого заходим в меню Установка скидок.

На вкладке “Заполнение” указываем:
-Список документов установки цен, для выборки номенклатуры из данных документов
На форму прикреплен скрин как выбрать тип документа в списке.
Если скидка устанавливается на весь ассортимент, то документы не выбираем
-Указываем магазин
-Устанавливаем период действия скидки
-Указываем размер скидки
-Список документов установки цен, для выборки номенклатуры из данных документов
На форму прикреплен скрин как выбрать тип документа в списке.
Если скидка устанавливается на весь ассортимент, то документы не выбираем
-Указываем магазин
-Устанавливаем период действия скидки
-Указываем размер скидки

По кнопке“Заполнить скидки” заполняется таблица скидок.
Чтобы новая номенклатурная позиция добавлялась автоматически в таблицу скидок и соответственно скидка выгружалась на маркетплейс, необходимо настроить регламент.
Чтобы новая номенклатурная позиция добавлялась автоматически в таблицу скидок и соответственно скидка выгружалась на маркетплейс, необходимо настроить регламент.

11. Рабочее место “Обработка заказов”
Для работы с заказами используется рабочее место “Обработка заказов”

Вкладка “Новый”
Здесь мы можем отправить на сборку, создав предварительно поставку соответствующей кнопкой, если в регламентах не стоит автоматическая передача статусов. Если стоит, то на данной вкладке будет пусто, так как уже заказ перешел в статус “На сборке”(при наличии остатка). Так же для удобства можно задать имя поставке.
Если нет поставки, то сначала создаем поставку и туда добавляем заказы. При выделении нескольких, они все добавляются.
Здесь мы можем отправить на сборку, создав предварительно поставку соответствующей кнопкой, если в регламентах не стоит автоматическая передача статусов. Если стоит, то на данной вкладке будет пусто, так как уже заказ перешел в статус “На сборке”(при наличии остатка). Так же для удобства можно задать имя поставке.
Если нет поставки, то сначала создаем поставку и туда добавляем заказы. При выделении нескольких, они все добавляются.
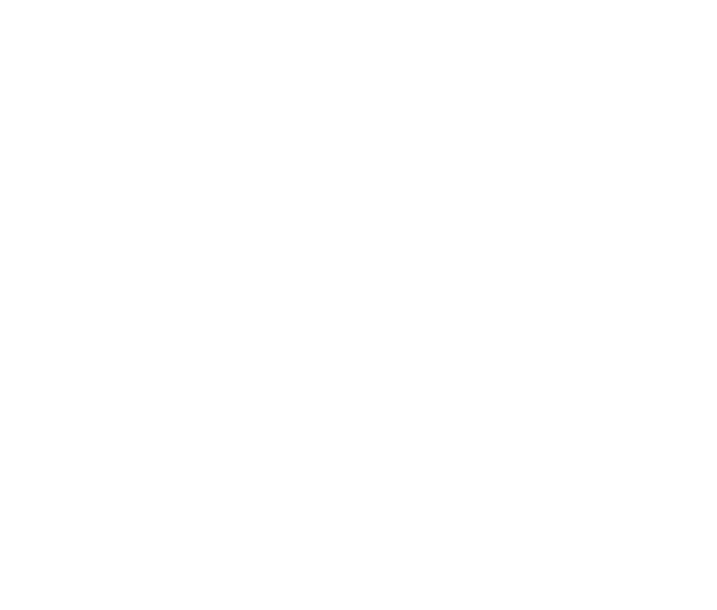
В данной форме мы видим наши заказы по статусам:
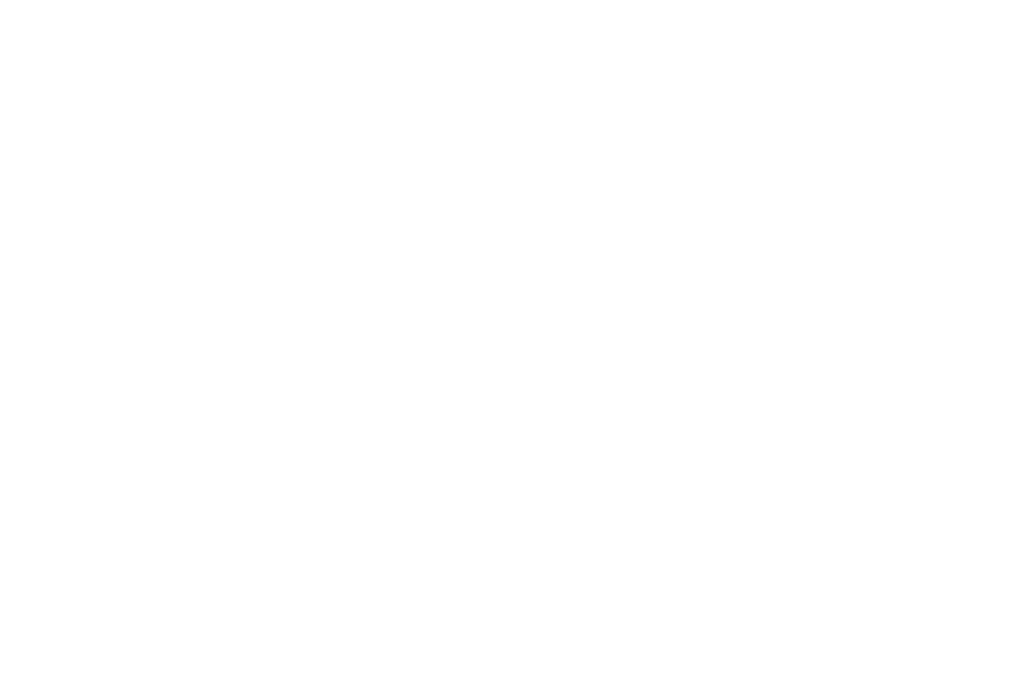
Вкладка “На сборке”
Здесь мы можем распечатать стикеры из 1С (по кнопке “Печать стикера”) или получить их с wb в формате pdf (по кнопке “Получить стикеры”). В настройках магазина рекомендуется поставить галочку сохранения файлов в заказ.
Здесь мы можем распечатать стикеры из 1С (по кнопке “Печать стикера”) или получить их с wb в формате pdf (по кнопке “Получить стикеры”). В настройках магазина рекомендуется поставить галочку сохранения файлов в заказ.
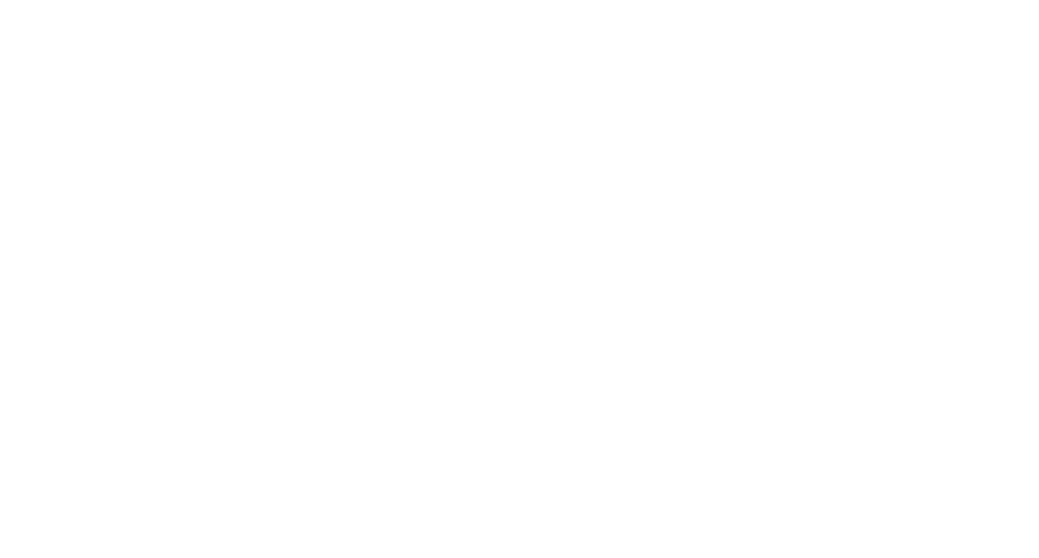
Далее печатаем стикеры
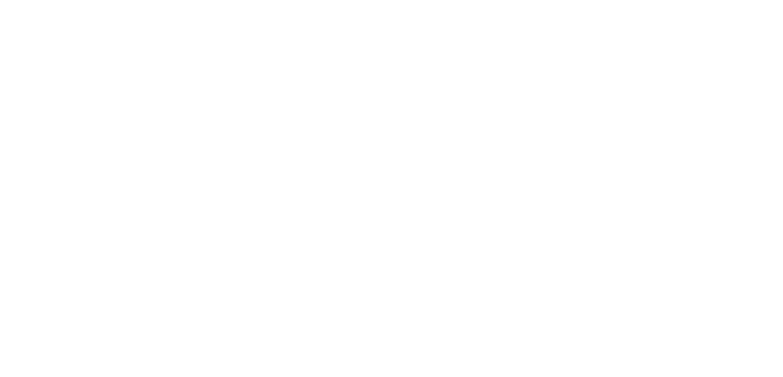
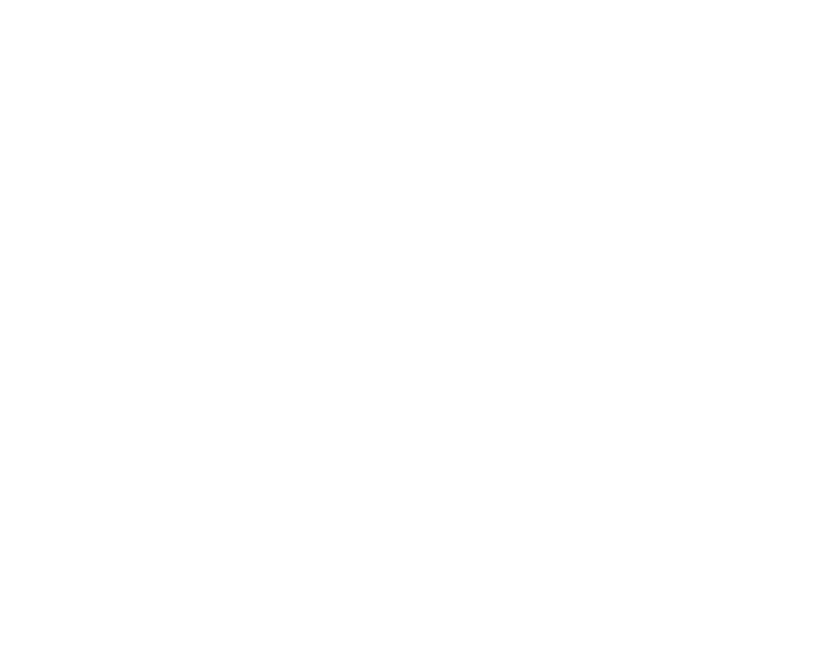
Также можно распечатать лист подбора:
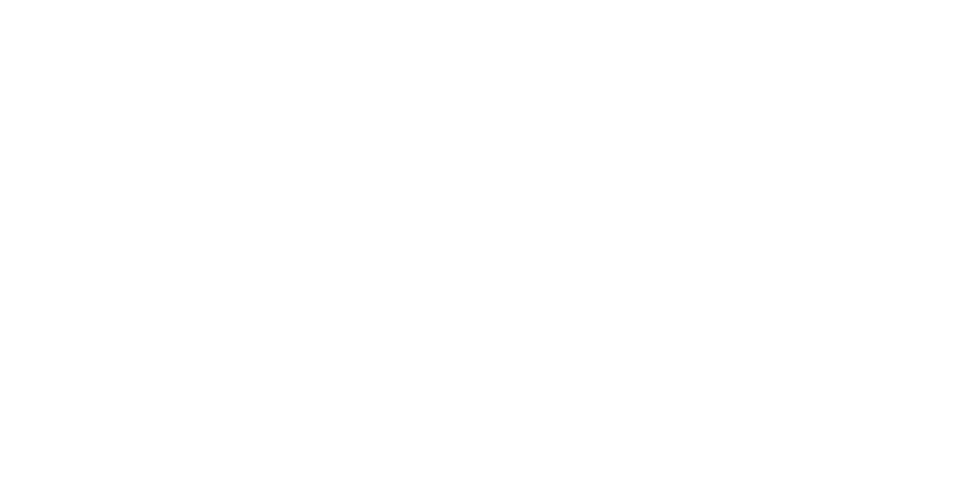
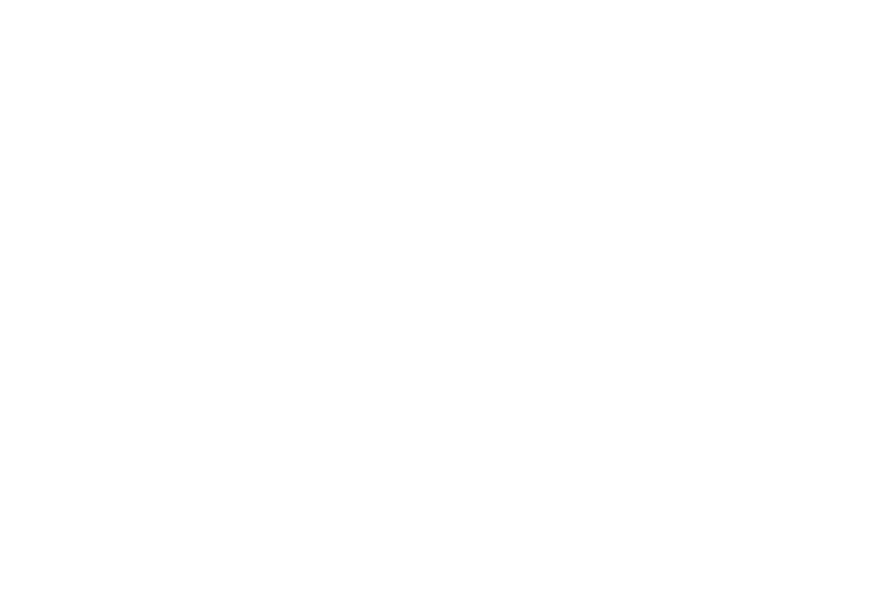
Если работаете с маркируемой продукцией, то для этого кнопка “Отправить ЧЗ”
Создать поставку
Функционал по созданию поставки находится в верхней части Обработки заказов
Создать поставку
Функционал по созданию поставки находится в верхней части Обработки заказов

Кнопка “Создать поставку” отправляет действие в личный кабинет на wb, там создается поставка и присваивается номер, который вы видите в поле Текущая поставка, а так же её имя.
Кнопка “Запросить” нужна для того, чтобы получить данные созданной ранее (не из 1С) поставки.
По кнопке принтера печатается штрихкод поставки.
Кнопка “Завершить” закрывает текущую поставку и переносит све заказы которые в этой поставке в доставку.
Вкладка “Собранные или отгрузка”.
В данной вкладке мы можем печатать стикеры;
Кнопка “Запросить” нужна для того, чтобы получить данные созданной ранее (не из 1С) поставки.
По кнопке принтера печатается штрихкод поставки.
Кнопка “Завершить” закрывает текущую поставку и переносит све заказы которые в этой поставке в доставку.
Вкладка “Собранные или отгрузка”.
В данной вкладке мы можем печатать стикеры;
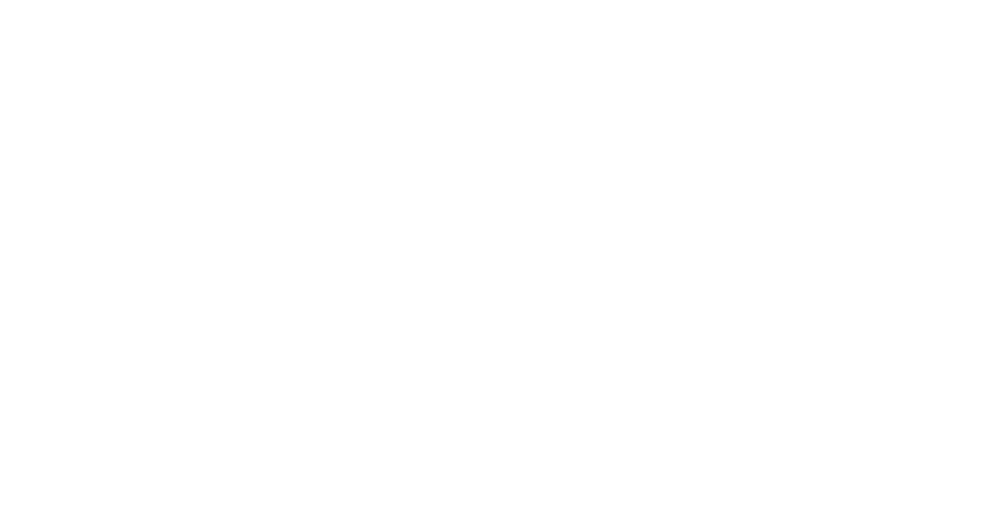
По остальным вкладкам модуль сам перемещает заказы.
На вкладке все заказы, есть режим возвратов, при его включении, можно отсканировать QR код маркетплейса по заказу и модуль подберет данный заказ.
На вкладке все заказы, есть режим возвратов, при его включении, можно отсканировать QR код маркетплейса по заказу и модуль подберет данный заказ.
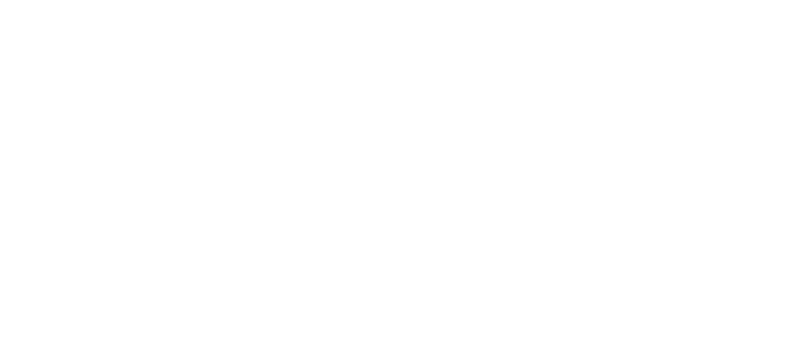
Для автоматического обмена, необходимо данные галочки поставить в регламентных заданиях:
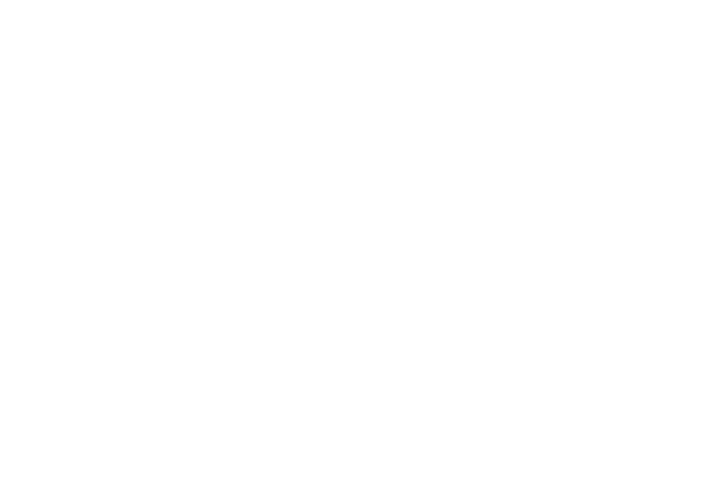
12. Форма подбора “Обработки заказов”
В первом варианте можно подбирать по поставке:
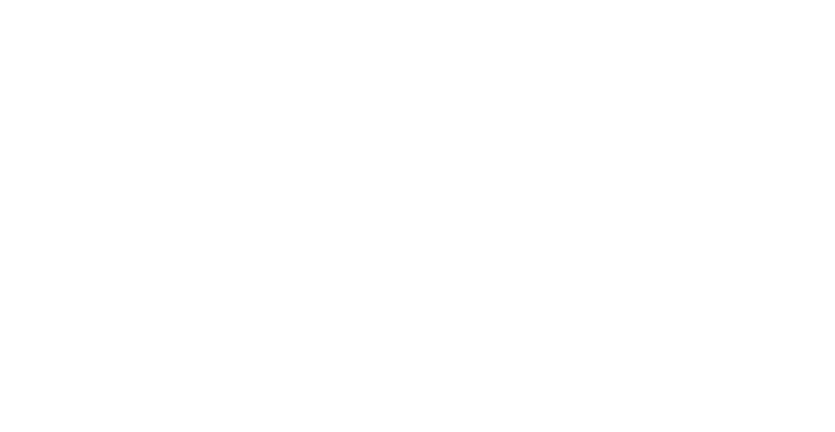
В данной форме происходит проверка позиций, а также при сканировании можно чтобы выходила этикетка на принтер
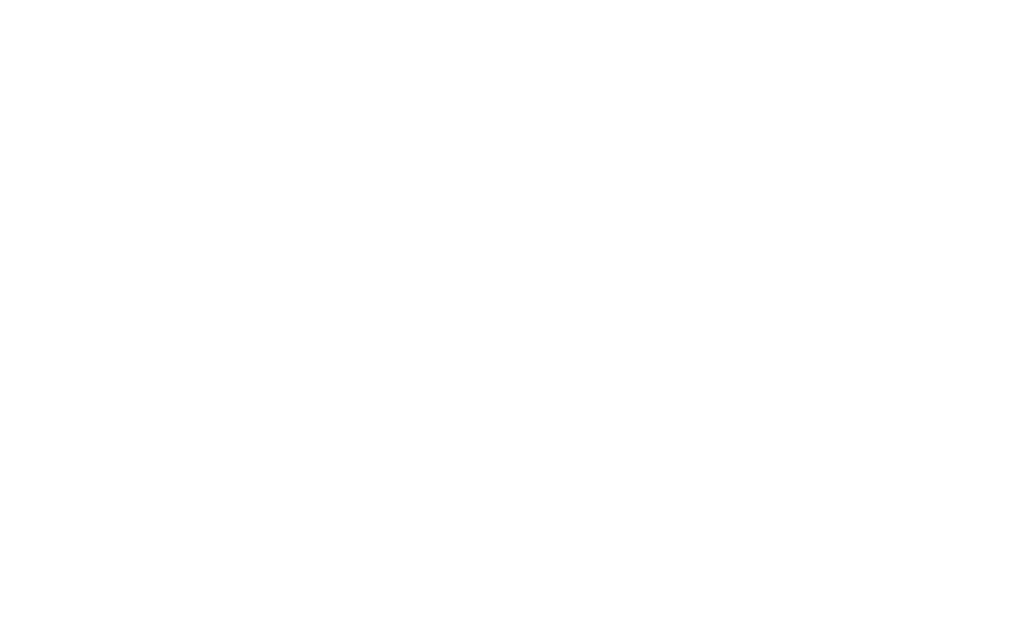
Соответственно сканируем штрихкод товара и выходит стикер маркетплейса на принтер или на экран.
13. Создание документа “Отчет комиссионера”
Для начала нужно заполнить настройки:
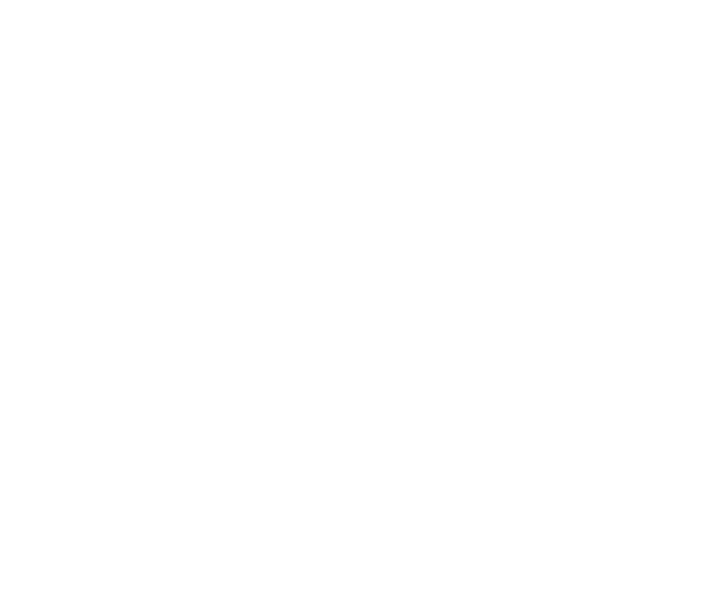
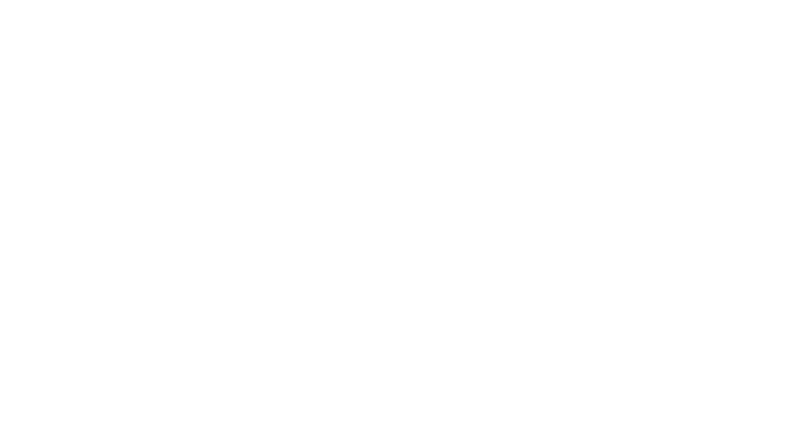
Не забываем сохранять настройки после заполнения.
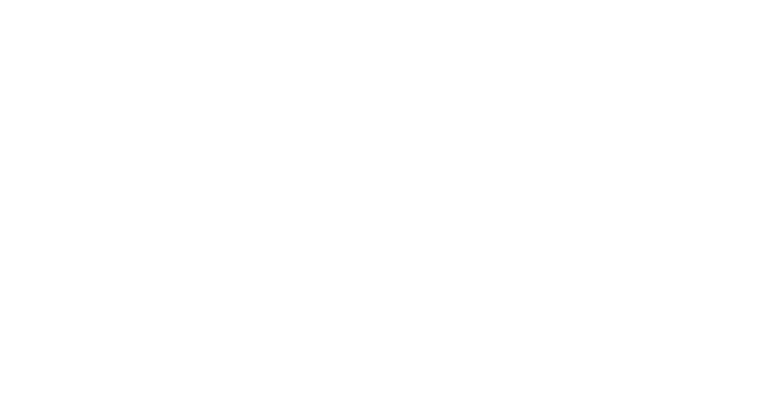
Далее
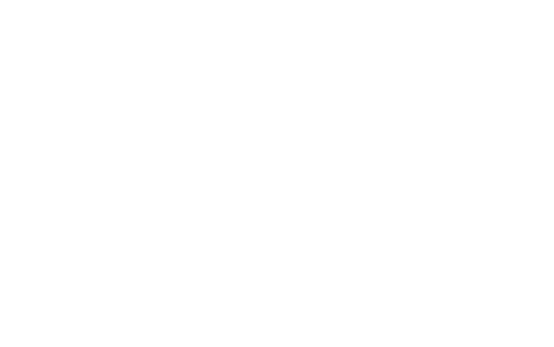
Далее "Создать обновить документ". Необходимо выбирать период равный периоду финансового отчета из лк WB, т.е. равный 1 недели.
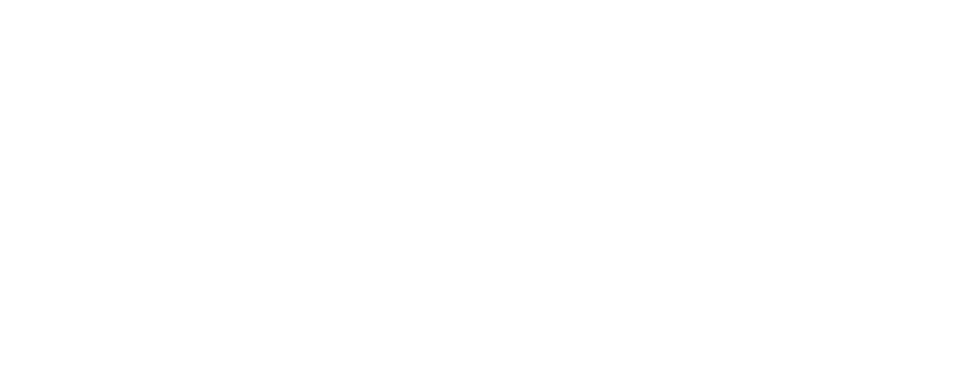
Если Вы так же отгружаете на FBO, отчет загружает FBO+FBS, по необходимости его можно разбить.
Вот у нас сформировался общий отчет:
Вот у нас сформировался общий отчет:
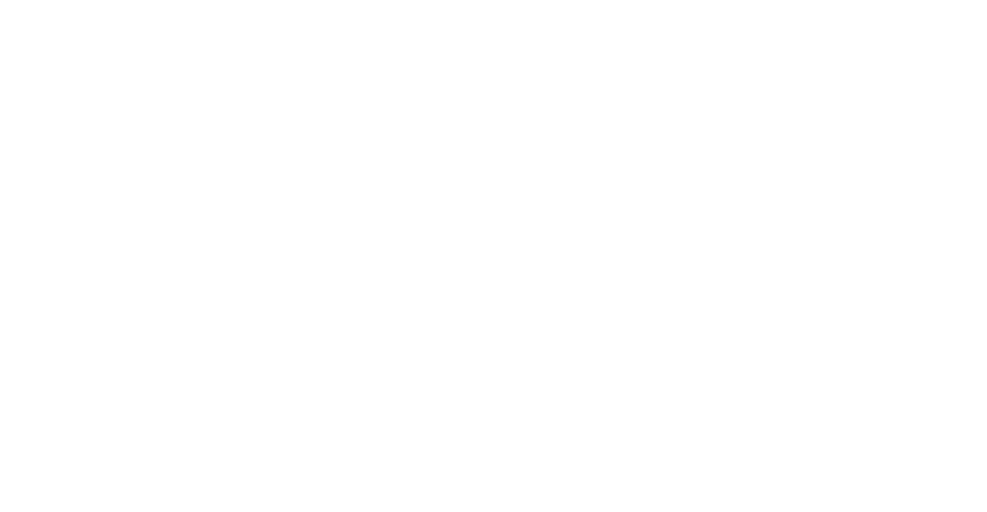
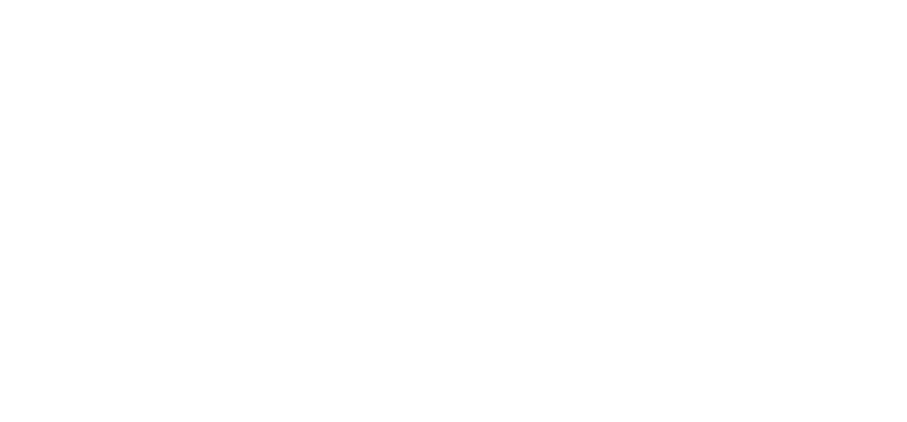
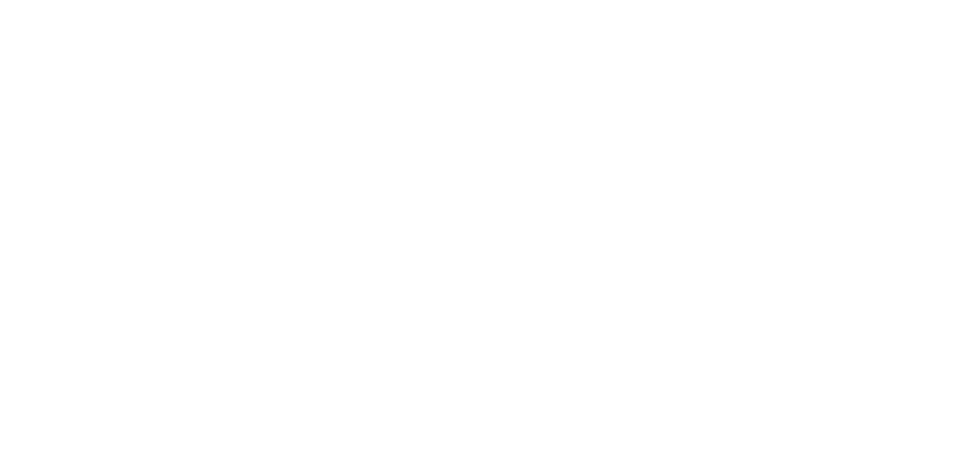
Далее открываем дополнительно, выбираем магазин ФБО(заранее его нужно добавить, основное это сопоставление товаров и настройки отчета комиссионера, об это рассказано выше) и нажимаем разбить
И соответственно после разделения появляются 2 отчета это FBO и FBS
И соответственно после разделения появляются 2 отчета это FBO и FBS
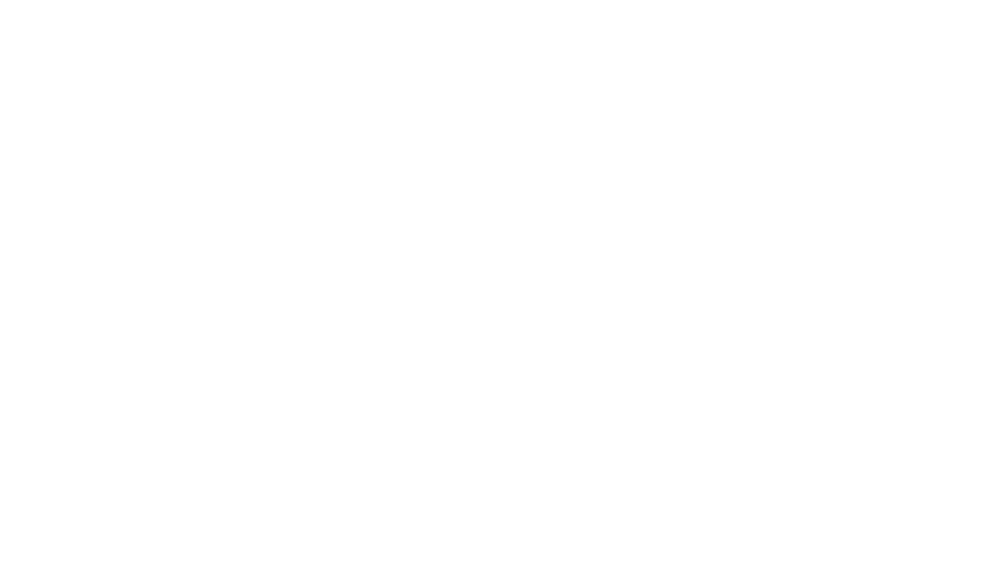
А прошлый распроводится.
FBS
FBS
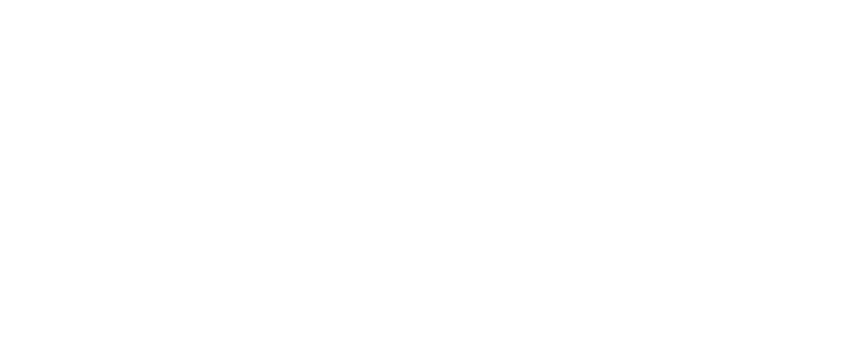
FBO
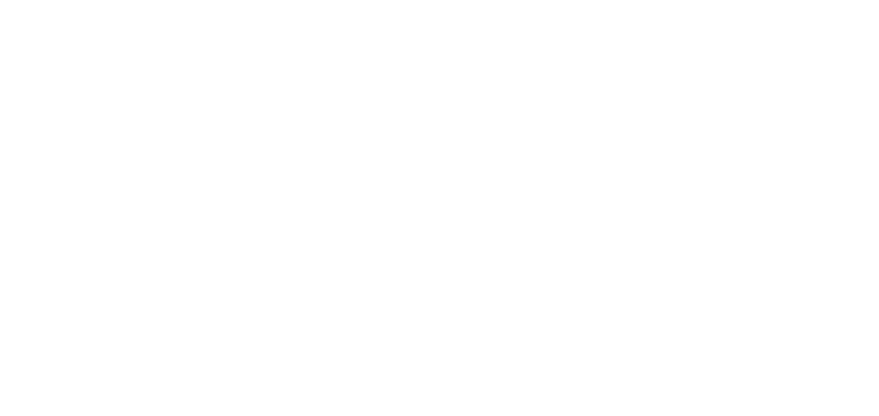
14. Отчет “Остатки FBO и FBS”
Для просмотра отчета необходимо перейти в блок “Отчеты”:
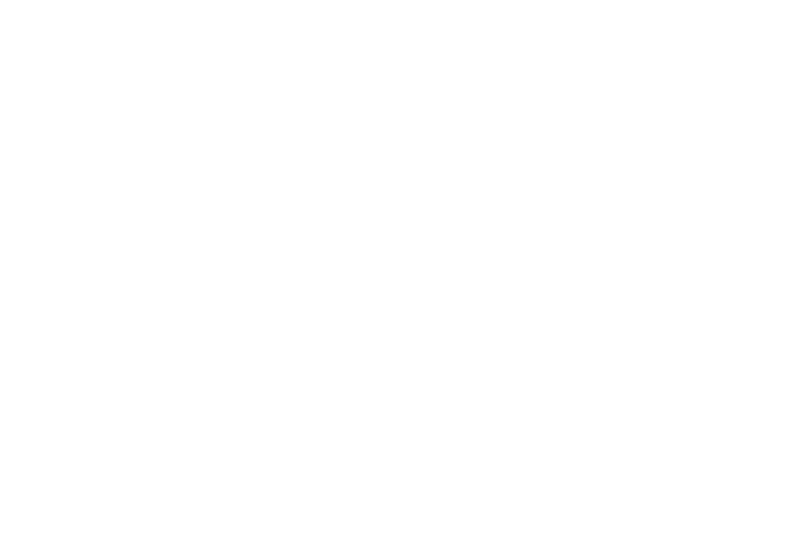
Далее:
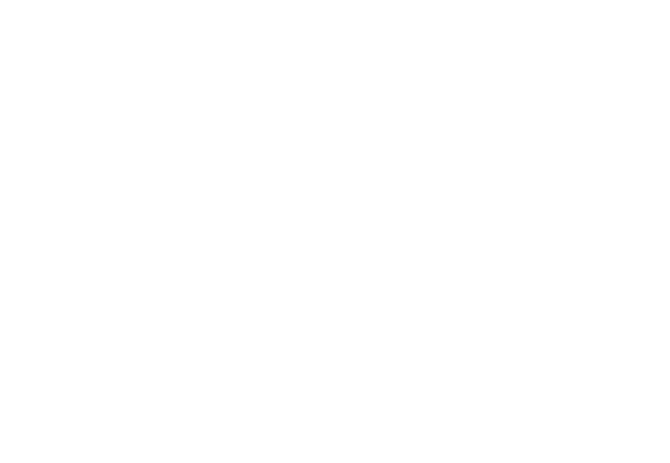
Выбираем магазин и нажимаем "Заполнить". Процесс формирования отчета:
- Модуль запрашивает все карточки с WB по api.
- Получив карточки далее направляется запрос на получение остатков FBS, по штрихкоду, который мы получили в первом пункте.
- Далее отправляется запрос остатков FBO и так же заполняется в таблице.
- После уже по штрихкоду подбирается номенклатура из нашей базы данных.
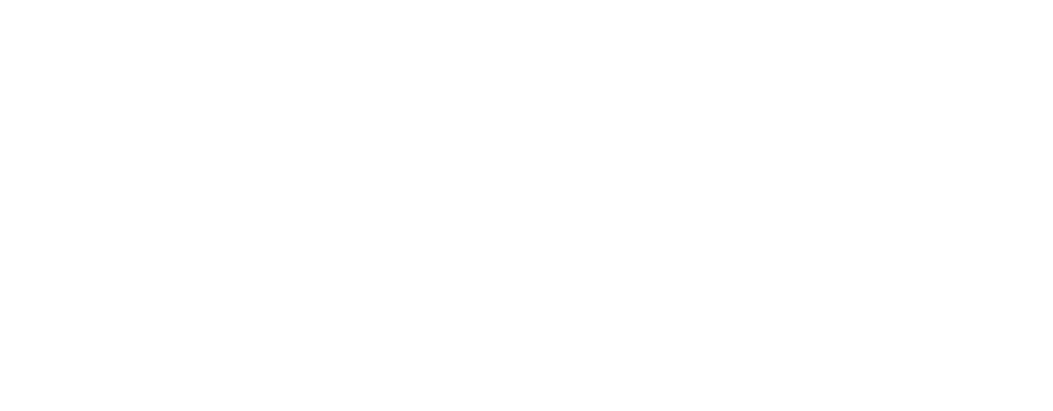
Также в этом отчете можно увидеть диаграмму продаж за период, при включении галочки.
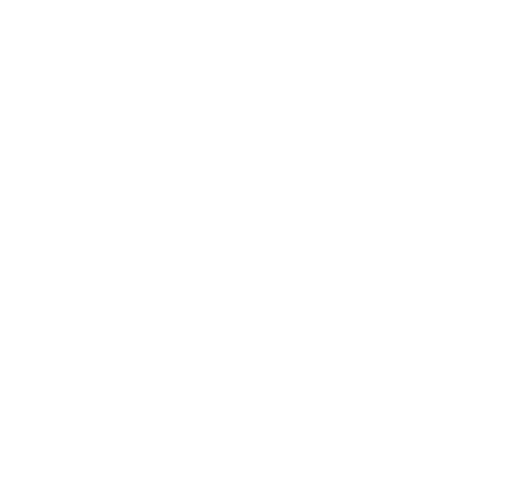
!!! В данный момент модуль развивается, любые предложения будут приняты к работе.
ОШИБКИ:
1.Не выходят этикетки, стоит подождать.
1.Не выходят этикетки, стоит подождать.