Оставьте свои данные
а мы свяжемся с Вами для обсуждения вашего проекта
Нажимая на кнопку вы соглашаетесь с нашей политикой конфиденциальности
Мы используем файлы cookie, чтобы обеспечить максимальное удобство использования сайта.
1. Публикация базы данных
Так как обмен между МегаМаркет двусторонний, необходимо поставить веб-сервер: Apache или IIS.
С этим Вам могут помочь ИТ-специалисты, либо есть много инструкций в интернете как это сделать. Сразу хочу заметить, что ip должен быть белый, на сервере где будет стоять база, т.е. прямой (статический), не динамический. Этот момент можете уточнить у провайдера, обычно они предоставляют эту услугу за дополнительную плату.
После установки данных программ, необходимо открыть 1С в режиме «Конфигуратор» с правами администратора.
С этим Вам могут помочь ИТ-специалисты, либо есть много инструкций в интернете как это сделать. Сразу хочу заметить, что ip должен быть белый, на сервере где будет стоять база, т.е. прямой (статический), не динамический. Этот момент можете уточнить у провайдера, обычно они предоставляют эту услугу за дополнительную плату.
После установки данных программ, необходимо открыть 1С в режиме «Конфигуратор» с правами администратора.
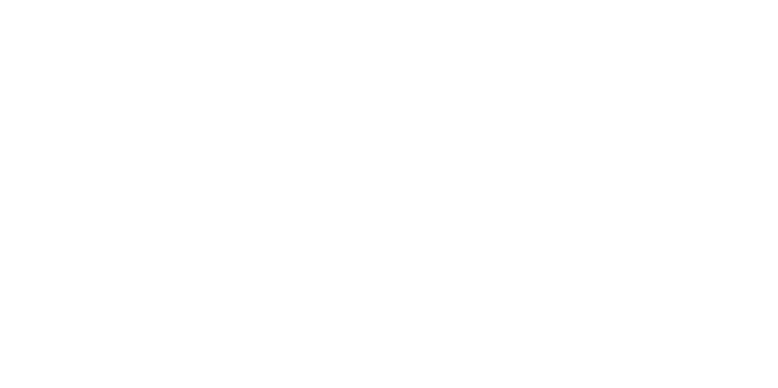
Как откроется конфигуратор: Администрирование-> Публикация на веб-сервере.
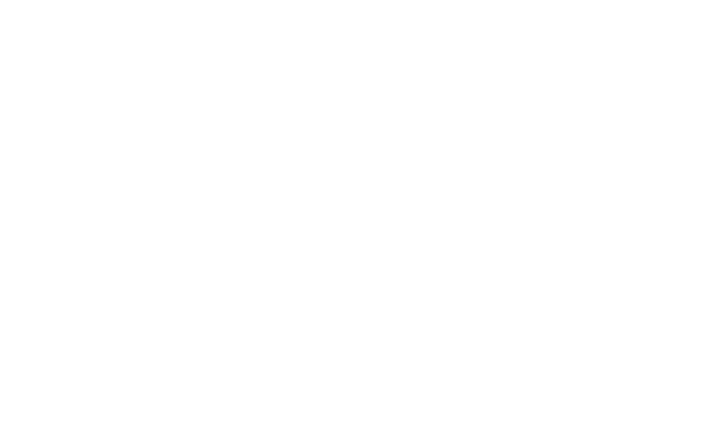
Далее указываем наименование публикации и каталог.
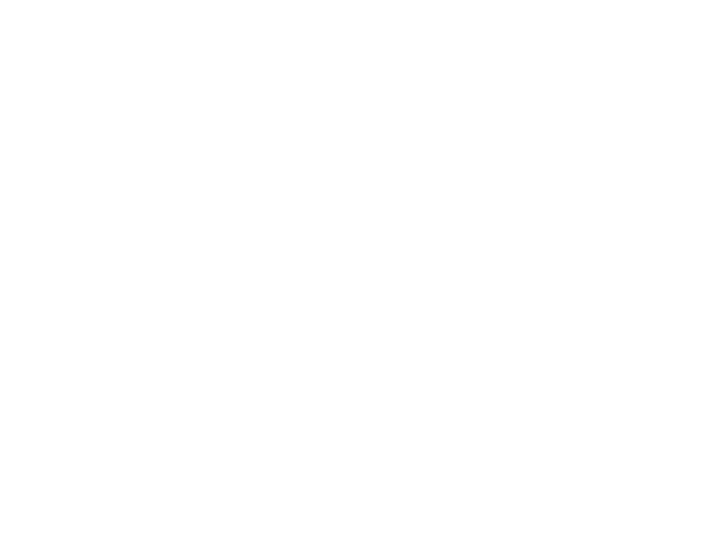
Обязательно нужно поставить 2 галки:
●«Публиковать HTTP сервисы по умолчанию»
●«Публиковать HTTP сервисы расширений по умолчанию».
Мы в папке вэб сервера наблюдаем новую папку с файлом "defaulf" и расширением "vrd". Теперь наша база 1С готова принимать запросы.
●«Публиковать HTTP сервисы по умолчанию»
●«Публиковать HTTP сервисы расширений по умолчанию».
Мы в папке вэб сервера наблюдаем новую папку с файлом "defaulf" и расширением "vrd". Теперь наша база 1С готова принимать запросы.
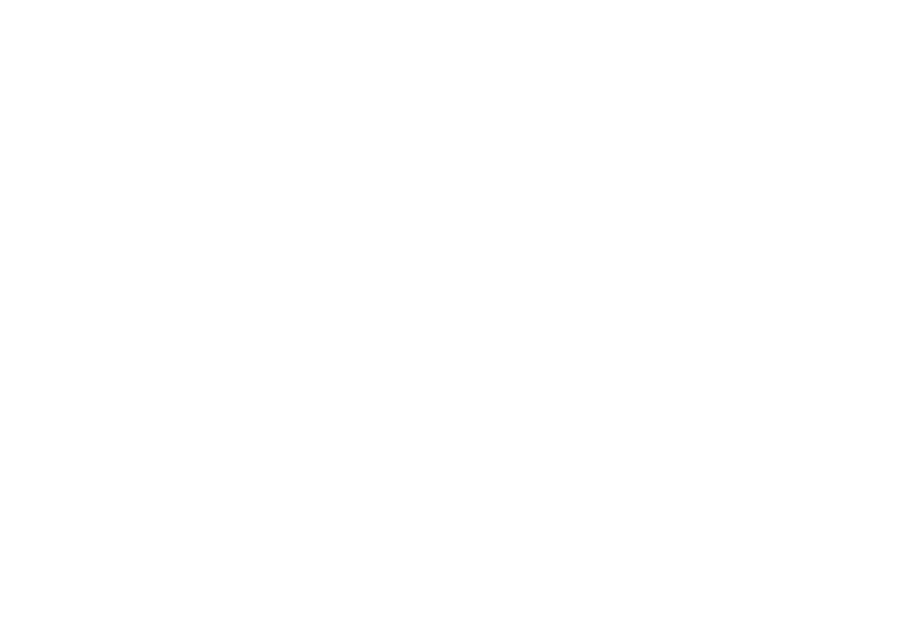
2. Учетные записи (Магазины)
Добавляем учетную запись магазина.Заходим в модуль UVmarket. Меню “Магазины (Учетные записи)”.
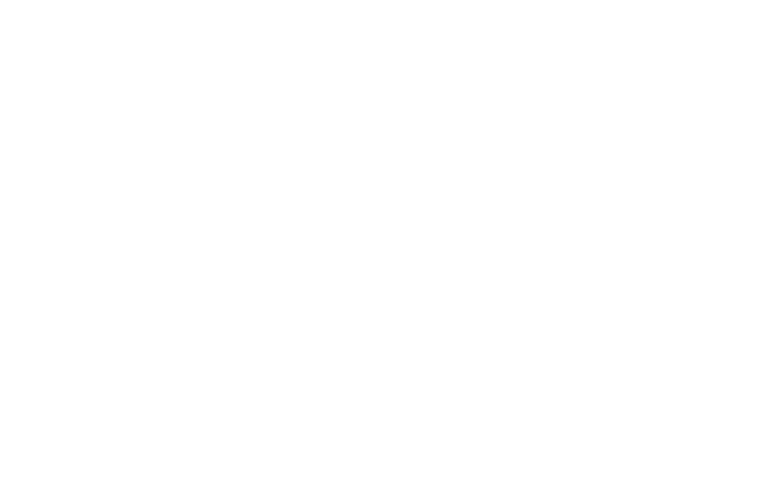
Создаем новый элемент.
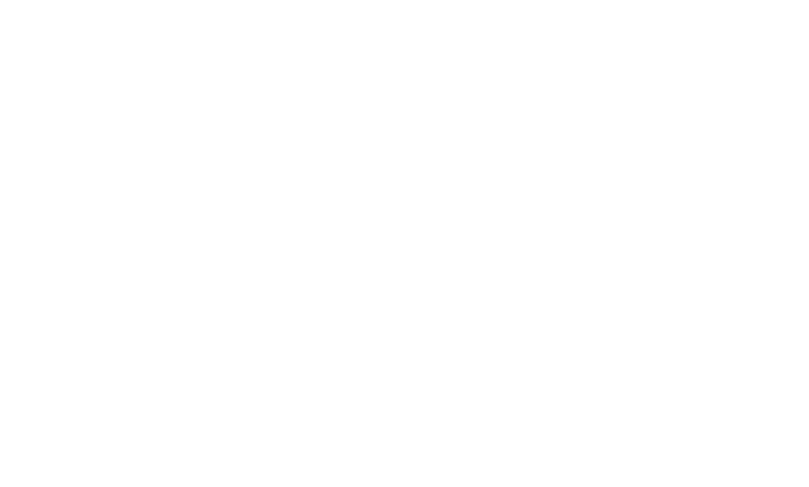
Заполняем поля:
-Наименование;
-Маркетплейс;
-Вид цен;
-Включаем тумблер “Загружать заказы”;
-Включаем тумблер “Выгружать остатки”;
-Включаем тумблер “Выгружать цены”.
Для того, чтобы карточки товаров выгружались определенные, например, которые хранятся на определенном складе или относятся к определенной группе товаров, нужно сделать отборы по складам и группам товаров на соответствующей вкладке.
На вкладке Дополнительно можно выбрать дату начала загрузки заказов, а также другие настройки.
Не очищать спец символы в offer ID -
Добавлять количество к непомеченным на удаление - указанное число добавляет к остатку из вашей базы 1С
Выгружать ноль, если количество меньше - остаток из базы не будет выгружаться, если его число меньше указанного здесь
-Наименование;
-Маркетплейс;
-Вид цен;
-Включаем тумблер “Загружать заказы”;
-Включаем тумблер “Выгружать остатки”;
-Включаем тумблер “Выгружать цены”.
Для того, чтобы карточки товаров выгружались определенные, например, которые хранятся на определенном складе или относятся к определенной группе товаров, нужно сделать отборы по складам и группам товаров на соответствующей вкладке.
На вкладке Дополнительно можно выбрать дату начала загрузки заказов, а также другие настройки.
Не очищать спец символы в offer ID -
Добавлять количество к непомеченным на удаление - указанное число добавляет к остатку из вашей базы 1С
Выгружать ноль, если количество меньше - остаток из базы не будет выгружаться, если его число меньше указанного здесь
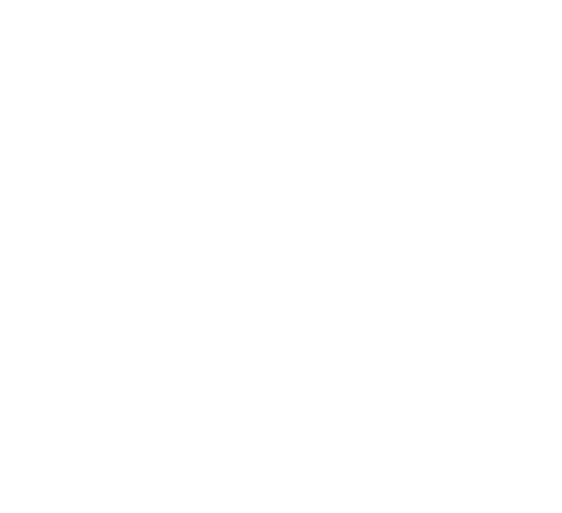
3. Общие настройки
Теперь переходим к заполнению настроек подключения магазина.
Заходим в раздел МегаМаркет - Настройки - Общие настройки.
Заходим в раздел МегаМаркет - Настройки - Общие настройки.
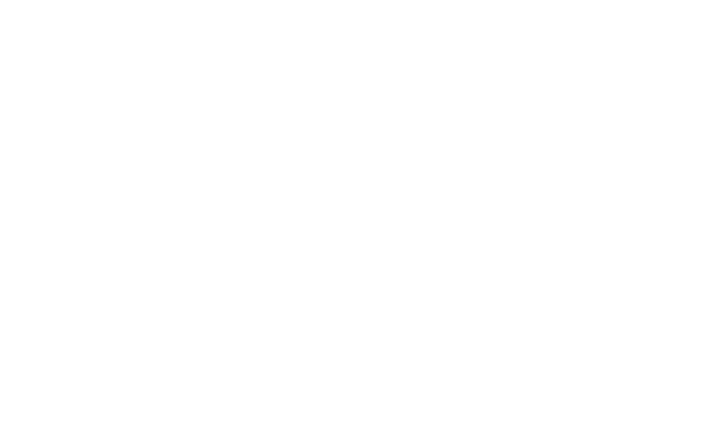
3.1. Параметры подключения
Сначала необходимо заполнить «Параметры подключения».
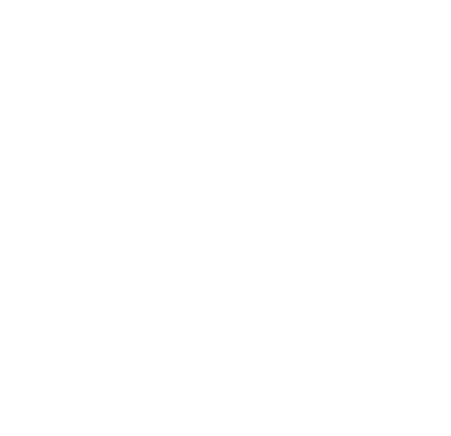
Создаем новую настройку.
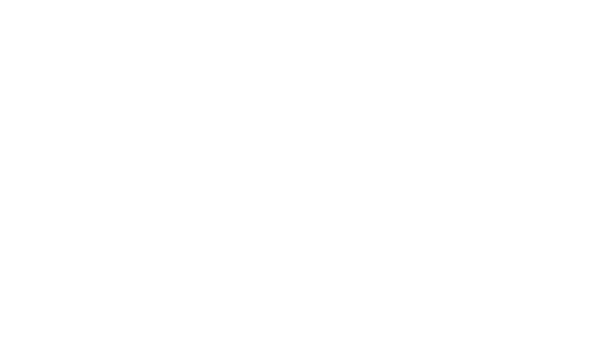
Заполняем поля:
-Маркетплейс - в нашем случае СберМегаМаркет (далее СММ);
-Маркетплейс - в нашем случае СберМегаМаркет (далее СММ);
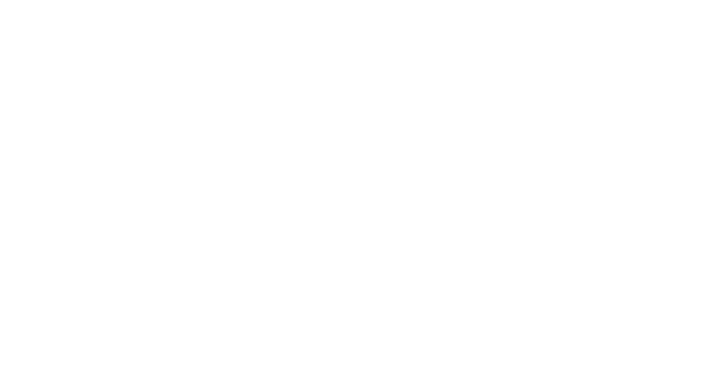
-id личного кабинета и Token (авторизационный токен), можно получить в настройках на сайте СММ.
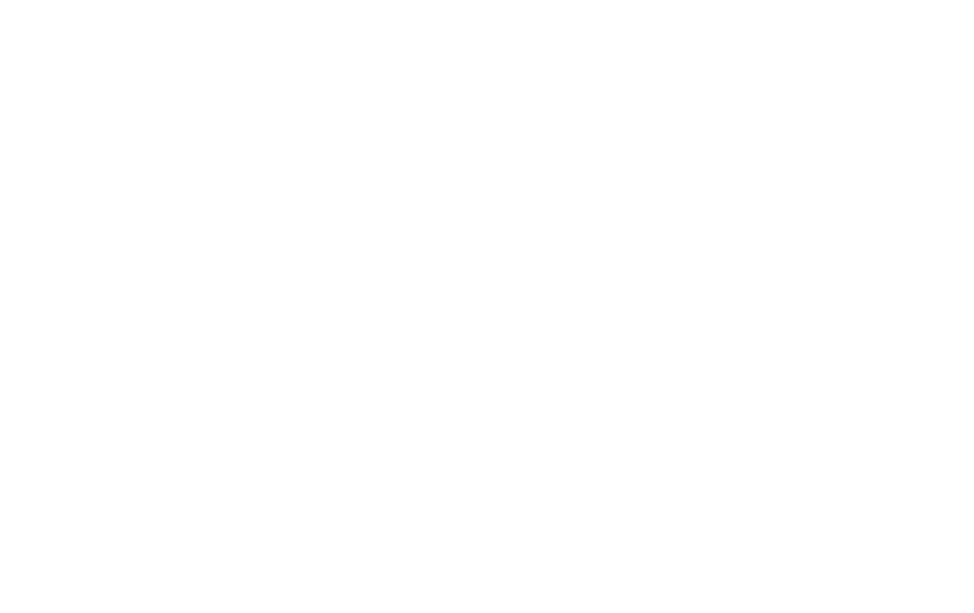
-URL для запросов. На данный период времени такой: «https://partner.sbermegamarket.ru/api/market/v1/orderService/».
-Магазин (выбираем ранее созданную учетную запись)
Префикс обмена необходим, если у Вас нумерация заказов идет на кириллице. Если нет, то заполнять нет необходимости. Если префикс обмена заполнен, то соответствие заказов в базе и в личном кабинете мерчанта (далее ЛКМ) будет такое: Номер = Номер, а префикс в ЛКМ будет «ПрефиксОбмена» +2 цифры года. А в 1С будет всё как обычно. ВАЖНО!!! На СММ нет периодичности 1 год, как в 1с, уникальность номера должна быть независимо от года. Если префикс обмена не используется, то обязательно в начале года необходимо поменять префикс базы данных. Пример: в прошлом году заказ XX-01, и в этом году XX-01. Необходимо, чтобы заказ в этом году уже был XY-01. Обязательно латиницей.
-Магазин (выбираем ранее созданную учетную запись)
Префикс обмена необходим, если у Вас нумерация заказов идет на кириллице. Если нет, то заполнять нет необходимости. Если префикс обмена заполнен, то соответствие заказов в базе и в личном кабинете мерчанта (далее ЛКМ) будет такое: Номер = Номер, а префикс в ЛКМ будет «ПрефиксОбмена» +2 цифры года. А в 1С будет всё как обычно. ВАЖНО!!! На СММ нет периодичности 1 год, как в 1с, уникальность номера должна быть независимо от года. Если префикс обмена не используется, то обязательно в начале года необходимо поменять префикс базы данных. Пример: в прошлом году заказ XX-01, и в этом году XX-01. Необходимо, чтобы заказ в этом году уже был XY-01. Обязательно латиницей.
Пример:
1С:
1С:

ЛКМ:

3.2. Настройки обмена заказами
Вторым шагом необходимо указать с какими реквизитами будет создаваться заказ покупателя.
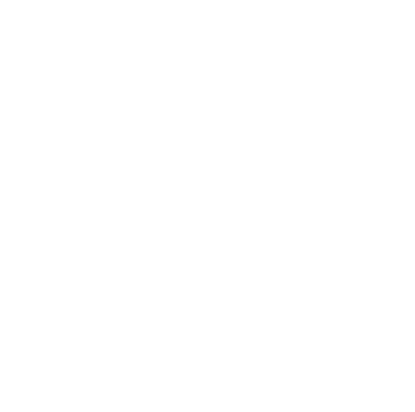
Есть 7 вкладок:
3.2.1. «Основные настройки».
"Использовать" - если галка не поставлена, то любые post запросы с сервера гудс будут игнорироваться;
2. "Дата начала обмена" - с какого периода будет система будет отвечать на Post запросы СММ;
3. "Организация" - Какая организация, будет подставлена в документе "Заказ покупателя";
4. "Склад" - Какой склад, будет подставлен в документе "Заказ покупателя";
5. "Соглашение" - Какое соглашение, будет подставлено в документе "Заказ покупателя". Если соглашения не используются – ставим соответствующую галку и заполняем поля ниже.
6. Автоматическое подтверждение заказа при наличии остатка.
7. Автоматически отправлять одно место комплектации – эту галку можно установить, если каждый заказ отгружается одним грузовым местом. Если галка установлена, то после подтверждения заказ автоматически переводится в статус «Комплектация» и отправляет информацию о количестве мест в СММ.
2. "Дата начала обмена" - с какого периода будет система будет отвечать на Post запросы СММ;
3. "Организация" - Какая организация, будет подставлена в документе "Заказ покупателя";
4. "Склад" - Какой склад, будет подставлен в документе "Заказ покупателя";
5. "Соглашение" - Какое соглашение, будет подставлено в документе "Заказ покупателя". Если соглашения не используются – ставим соответствующую галку и заполняем поля ниже.
6. Автоматическое подтверждение заказа при наличии остатка.
7. Автоматически отправлять одно место комплектации – эту галку можно установить, если каждый заказ отгружается одним грузовым местом. Если галка установлена, то после подтверждения заказ автоматически переводится в статус «Комплектация» и отправляет информацию о количестве мест в СММ.
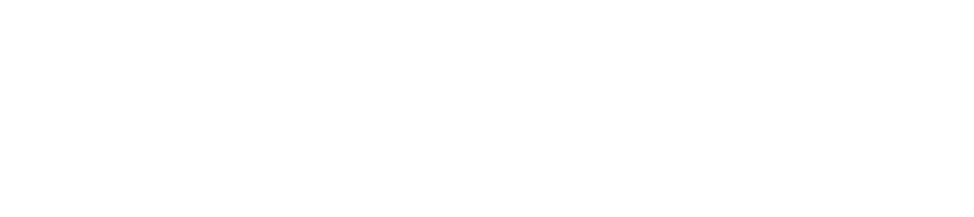
8.Создавать реализацию после отгрузки – если галка установлена, то по кнопке «Отгрузить» из рабочего места создается документ «Реализация товаров и услуг»
9. Создавать реализацию сразу, если доступен остаток – если галка установлена, то после подтверждения заказа сразу создается реализация
10. Использовать МЛ (маркировочный лист) после сохранения
11. Использовать характеристики – если используются в базе характеристики, то необходимо включить эту опцию
9. Создавать реализацию сразу, если доступен остаток – если галка установлена, то после подтверждения заказа сразу создается реализация
10. Использовать МЛ (маркировочный лист) после сохранения
11. Использовать характеристики – если используются в базе характеристики, то необходимо включить эту опцию
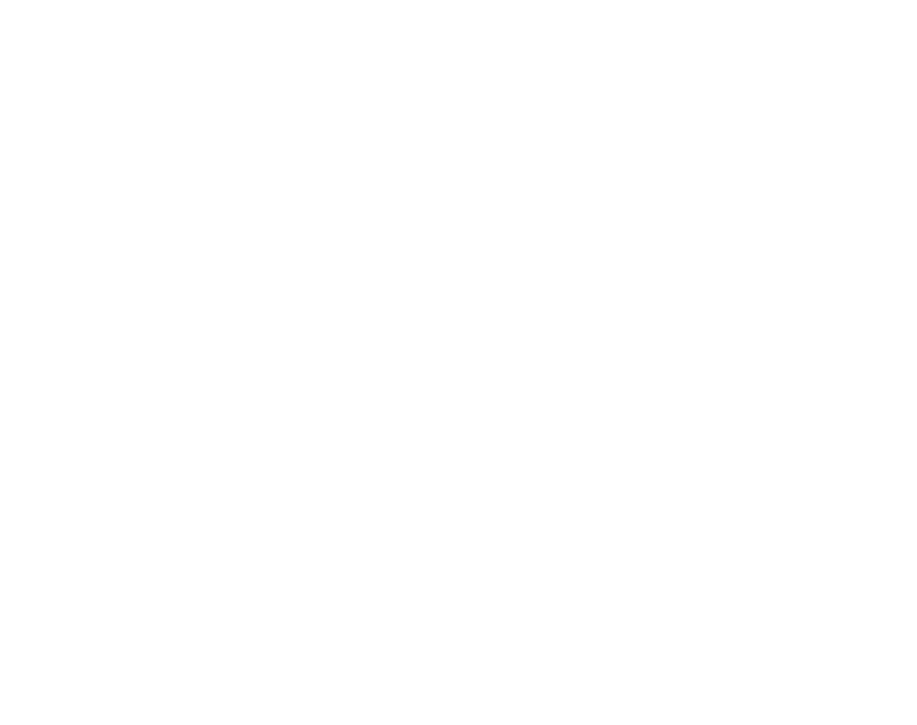
3.2.2. «Отмены со стороны СММ»
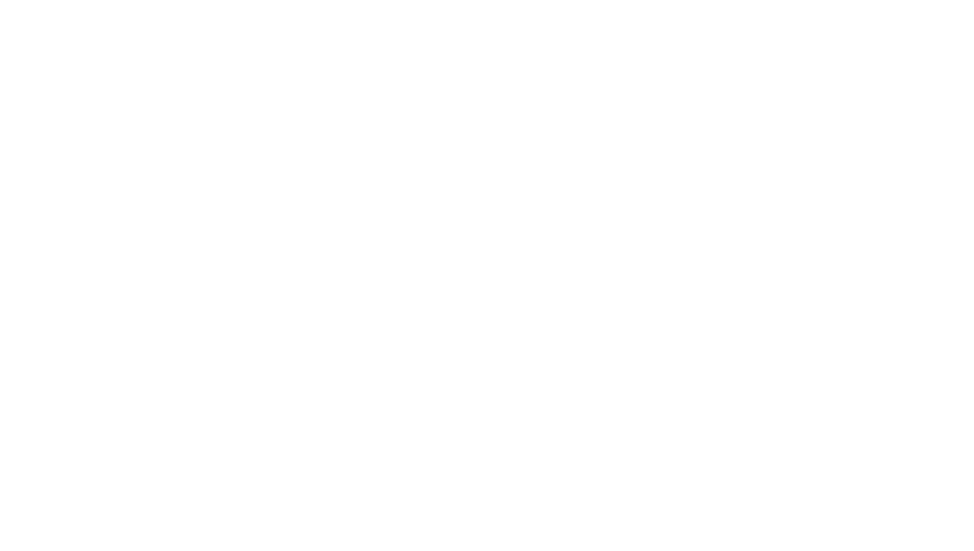
3.2.3. «Доставка»

3.2.4. «Бонусы»
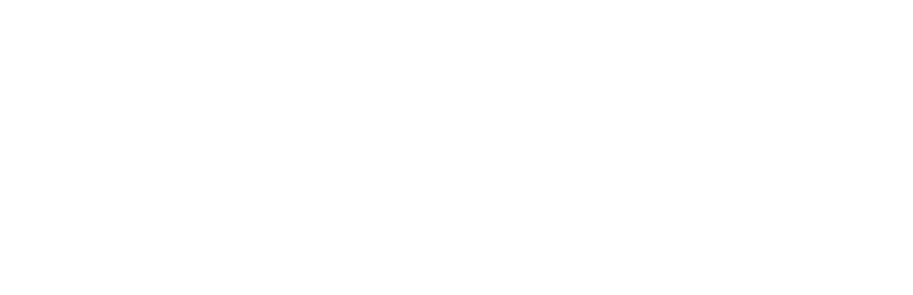
3.2.5. «Настройки схем работы»
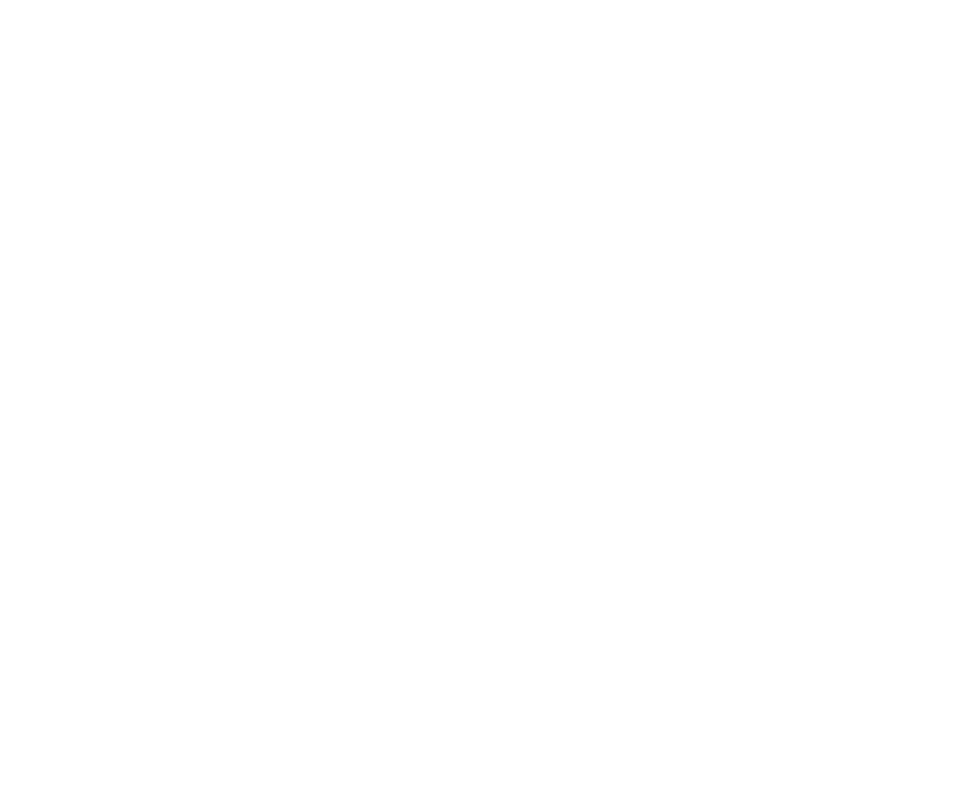
Эта настройка влияет на отображение панели в РМ «Обработка заказов». Стандартная схема API это «Витрина + доставка».

3.3. Соответствия товаров СММ
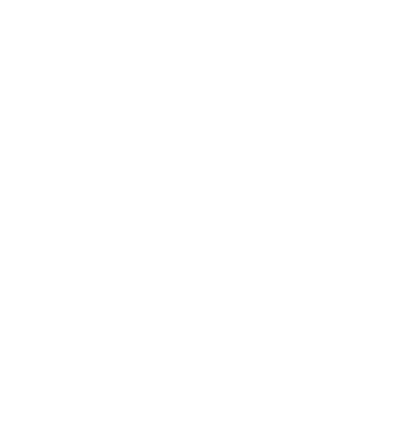
Есть два вида заполнения: «Стандартное» и «Excel».
3.3.1. «Стандартное»
Заполняется Регистр сведений “Товары”
1.Поле поиска определяет в регистре как заполняется Уникальный код товара в 1С;
2.Заполнить по номенклатуре - заполняет всей номенклатурой без учета характеристик;
3.Заполнить по таблице ШК - заполняет регистр номенклатурой, у которой есть штрихкод;
4.Заполнить по всем характеристикам - заполняет регистр товарами с характеристиками и без, в Уникальный код товара заполняет как “ПолеПоиска+УникальныйИдентификаторХарактеритики”;
5.Заполнить регистр по доп реквизиту - если у вас имеется доп реквизит, по которому, например идет обмен с сайтом, то по нему можно заполнить и соответствие для СММ.
1.Поле поиска определяет в регистре как заполняется Уникальный код товара в 1С;
2.Заполнить по номенклатуре - заполняет всей номенклатурой без учета характеристик;
3.Заполнить по таблице ШК - заполняет регистр номенклатурой, у которой есть штрихкод;
4.Заполнить по всем характеристикам - заполняет регистр товарами с характеристиками и без, в Уникальный код товара заполняет как “ПолеПоиска+УникальныйИдентификаторХарактеритики”;
5.Заполнить регистр по доп реквизиту - если у вас имеется доп реквизит, по которому, например идет обмен с сайтом, то по нему можно заполнить и соответствие для СММ.
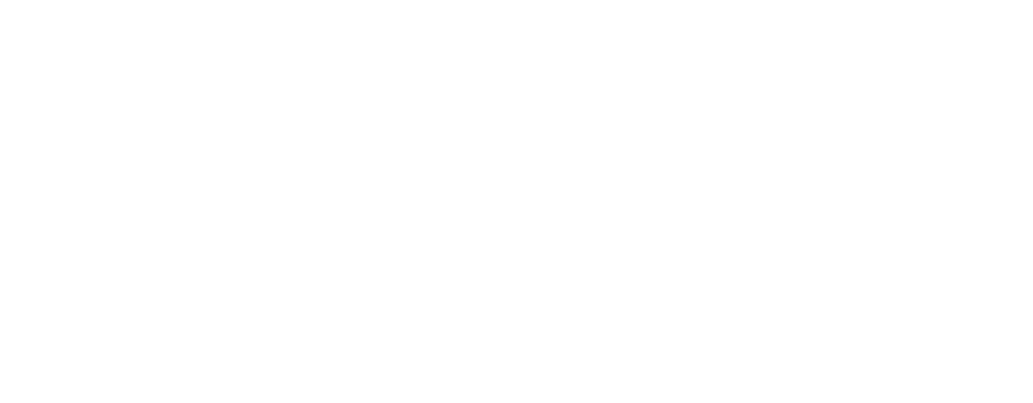
3.3.2. «По Excel (поиск по наименованию)»
- Заполнить ТЧ по Excel - в Excel заполняете 3 колонки согласно этой табличной части;
- Заполнить данные в регистр - после заполнения из Excel проверяете корректность данных, далее записываете в регистр ;
- Заполнить по рег SKU - эта кнопка для тех, кто уже работает с Яндекс.Маркет и настроил в 1С соответствие номенклатуры с Яндексом.
3.4. Параметры выгрузки YML
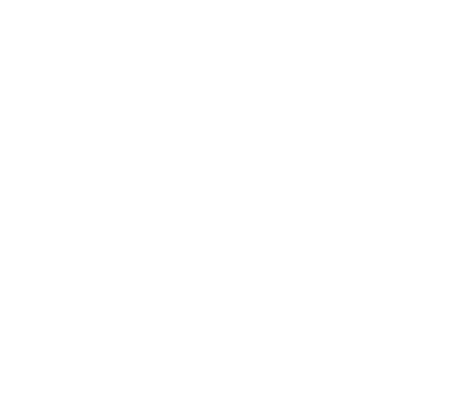
В выгрузке YML есть возможность выгружать несколько файлов, когда есть необходимость выгружать для нескольких магазинов на площадке, например. Идентификация записи по 2ум параметрам магазин и расположение файла.
3.4.1. Основные
- Магазин - обязателен
- Активность - обязательно устанавливаем
- Организация - обязателен
- Группы номенклатуры для выгрузки
- Вид цены - обязателен
- Остаток по складам - обязателен
- Только с остатком
- Расположение файла выгрузки - обязателен (примеры расположения файлов описаны ниже)
- Выгружать на FTP
- Настройка FTP
- Поле для выгрузки OfferID- если не заполнен, то выгрузка по коду
- Не очищать спец. символы в OfferID
- Количество дней для отгрузки
- Отгрузка после – если не заполнен, то отгрузка после 16
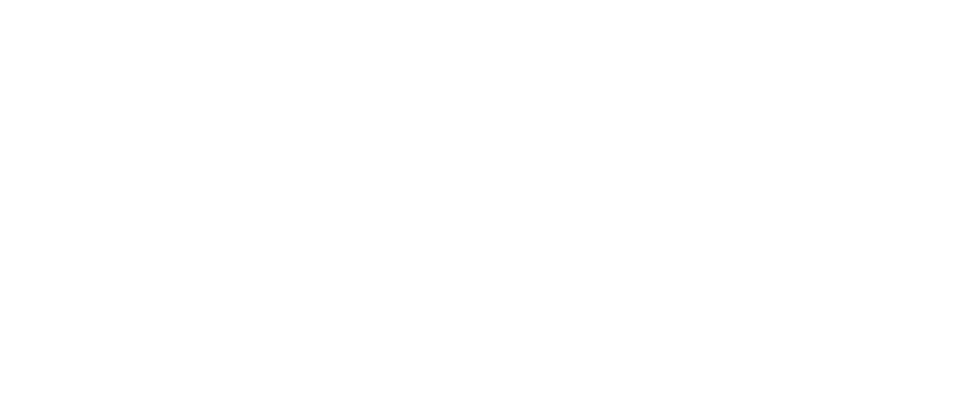
3.4.2. Изображения
- Локальная папка с картинками (пример расположения папки описан ниже)
- Адрес картинок в глобальной сети (адрес сервера/наименование папки картинок*)
- Выгружать только основную картинку
- *данную информацию уточнить у Вашего сист. администратора или специалиста, который публиковал базу данных
3.4.3. Дополнительно (другие параметры для выгрузки)
Коэффициент остатков – данная настройка нужна в основном для РИБ, чтобы весь остаток делить на 2 магазина. Если 1 база эту настройку не нужно заполнять.
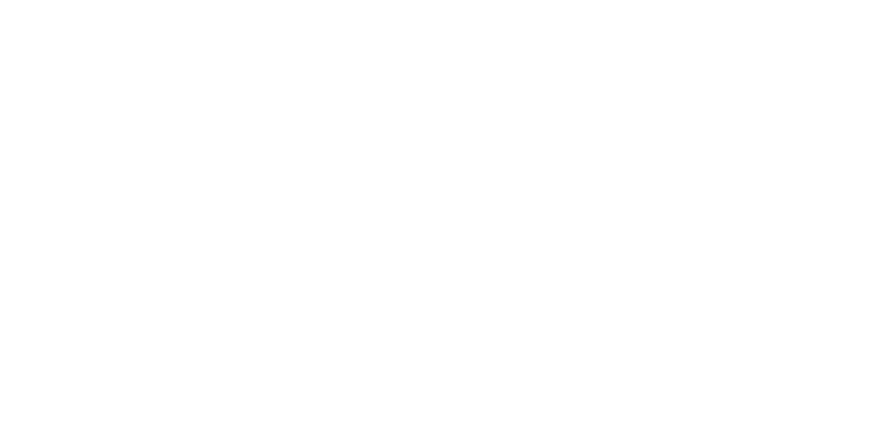
3.4.4. Дополнительные фильтры
- Тип фильтра (для брендов/производителей)
- Фильтр брендов
- Цена от
- Цена до
- Количество от
- Количество до
- Список исключений из дополнительных фильтров
- Полное исключение товаров из YML
- Не выгружать товары, если доп реквизит содержит
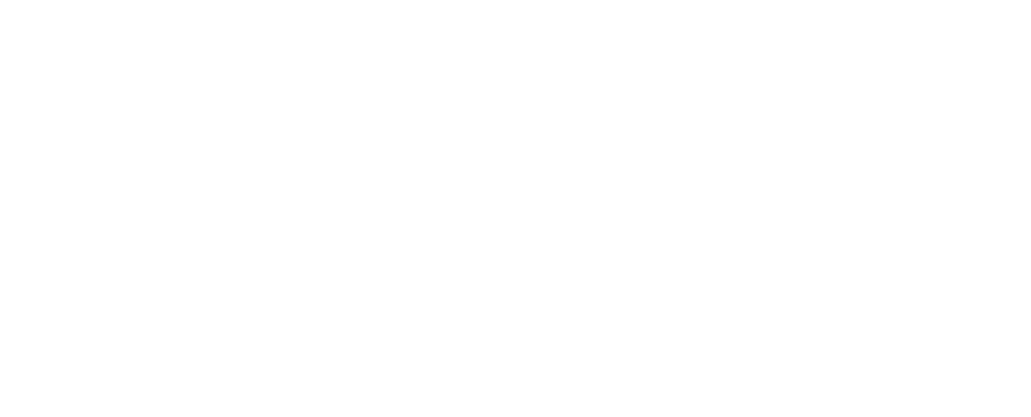
3.4.5. Пример расположения файлов используя iis

3.4.6. Пример для Apache

3.4.7. Обновление YML
Для того, чтобы файл YML постоянно обновлялся, необходимо внешнюю обработку добавить во внешние печатные формы и обработки и там настроить расписание.
Внешнюю обработку можно скачать бесплатно, там же где и публикация, также она присутствует в расширении, где её нужно сохранить и добавить во внешние:
Внешнюю обработку можно скачать бесплатно, там же где и публикация, также она присутствует в расширении, где её нужно сохранить и добавить во внешние:

Если все верно указано, то по прямой ссылке “Адрес сервера/Наименование файла YML”, если нет перенаправления портов (Если есть, то необходимо указать порт, порт можно узнать у ИТ специалиста Вашей компании), Вы получите готовые yml:
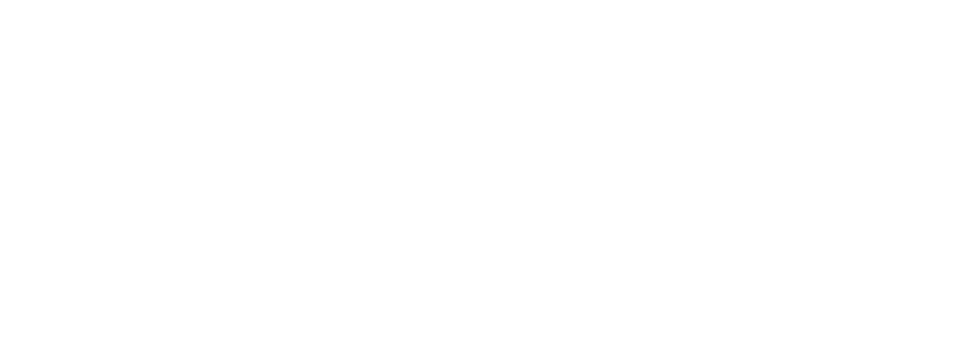
Данную ссылку необходимо указать на сайте СММ в разделе магазины:
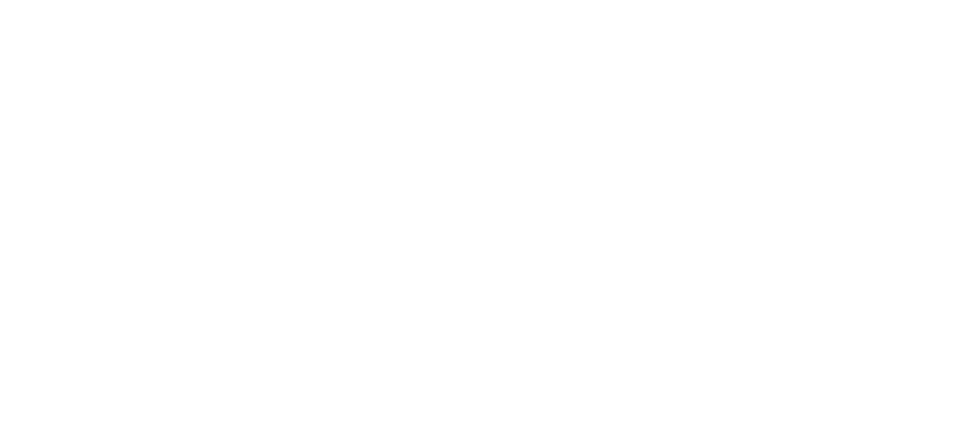
3.5. Дополнительные настройки
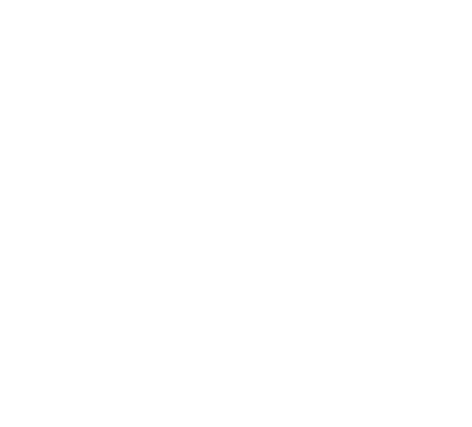
3.5.1. Цветовая гамма списка заказов
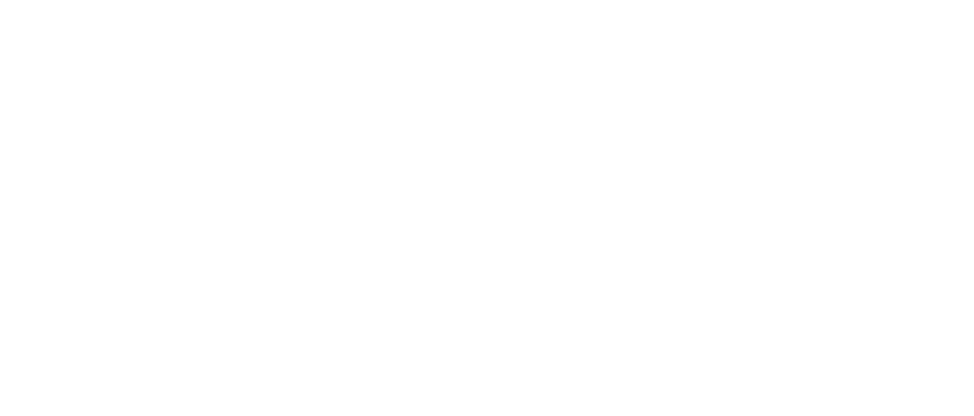
Включить подсветку в списке заказов – функциональная опция, которая в типовом списке заказов подсвечивает заказы в определенном статусе
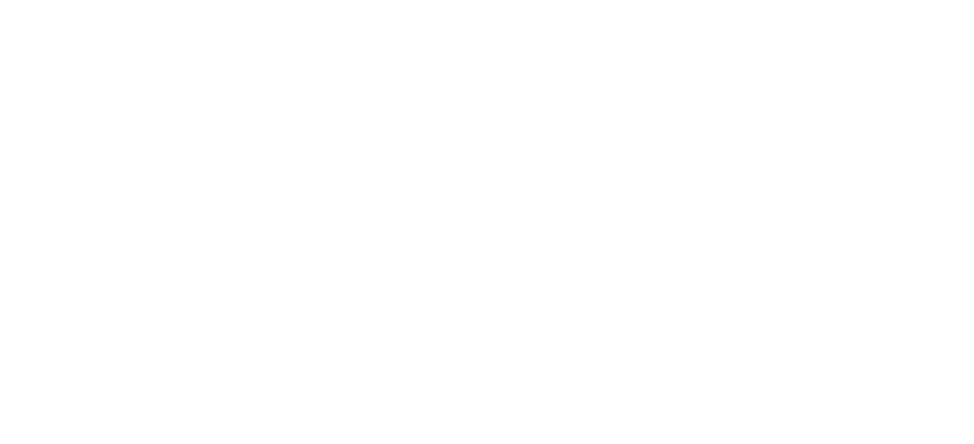
Отмечать в рабочем месте СММ, отменённые скомплектованные заказы
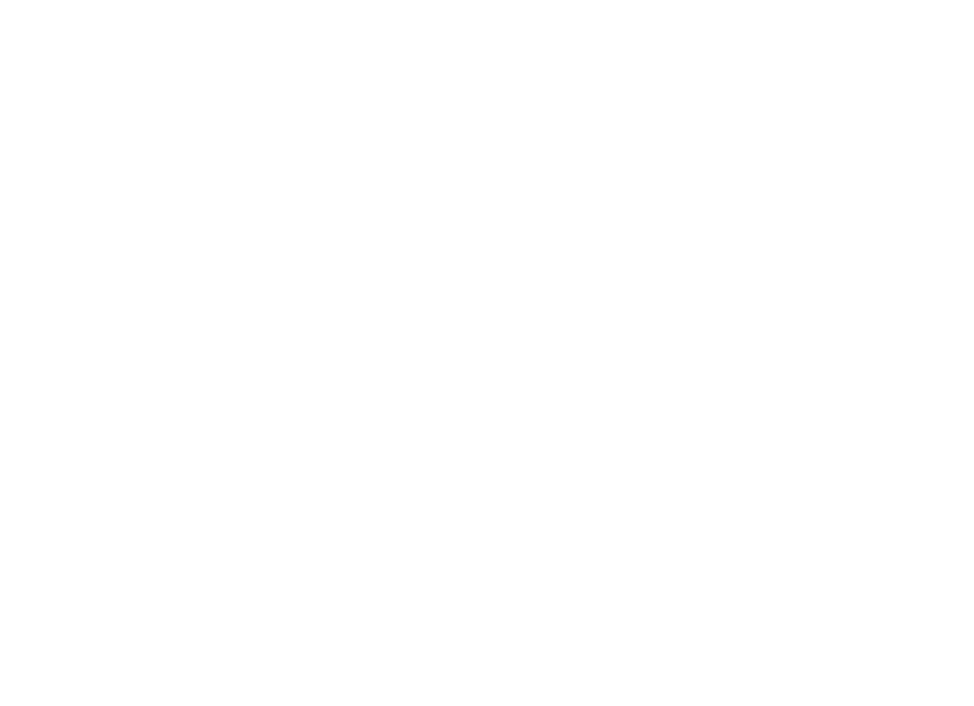
Отмечает в списке заказов красным цветом, заказы, которые отменились, когда были на комплектации.
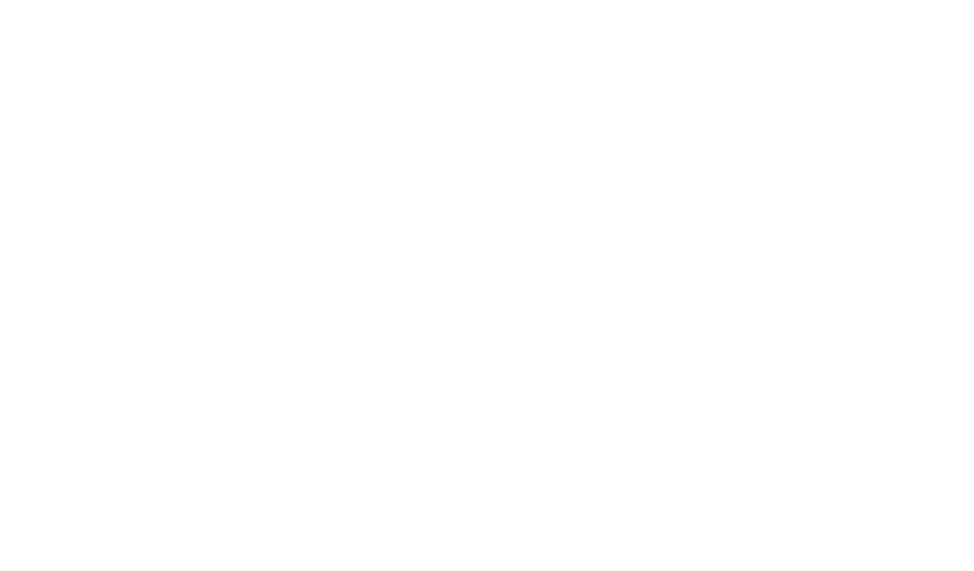
3.5.2. Список маркетплейсов
Только для ордерной схемы, чтобы настраивать там отборы, в рабочем месте отгрузки.

3.5.3. Доп. настройки маркировочного листа
Настройка для того, чтобы если не получаете маркировку по api, то тут указывается шаблон для печати своей.

3.5.4. Дополнительная аналитика бонусной программы
Создает дополнительный заказ на сумму бонусов с данными реквизитами.
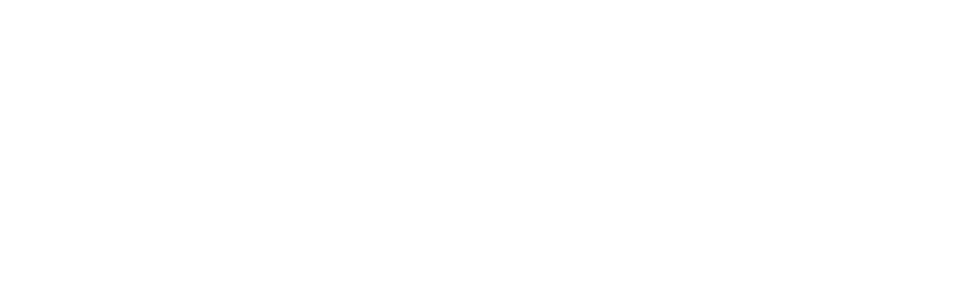
3.5.5. Склад
Работа с виртуальным складом:
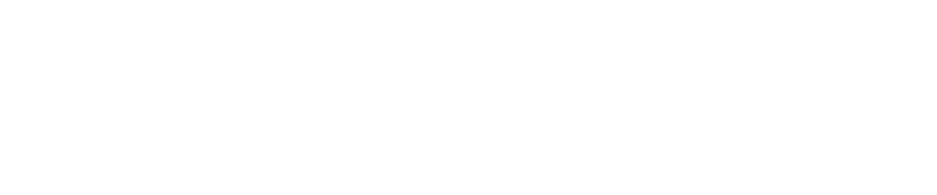
Если были остатки на виртуальном складе и произошли продажи по той номенклатуре, которой не было, это выводится в печатную форму, что необходимо закупить.
Автоматизация сборки и отгрузки
Об этом ниже пункт.
Автоматизация сборки и отгрузки
Об этом ниже пункт.
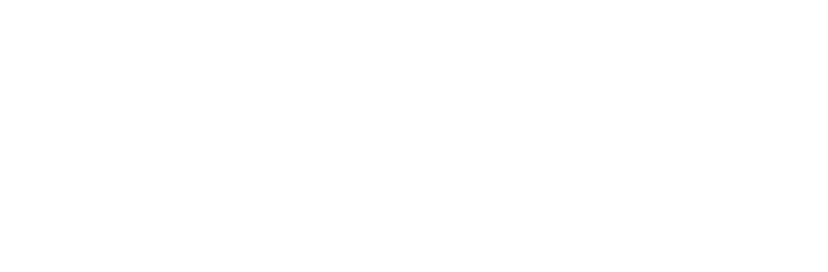
3.5.6. Данные клиента
Добавляет в дополнительные сведения данные о клиенте ФИО и адрес.
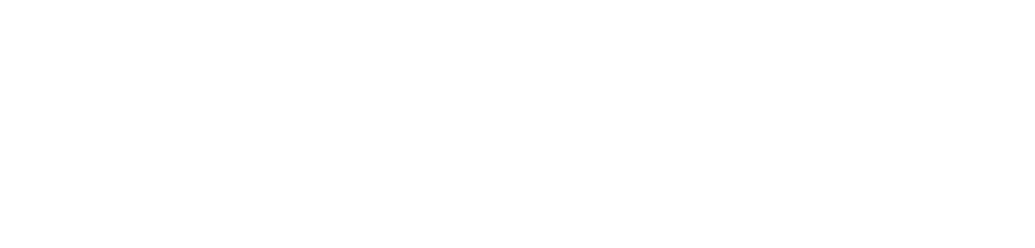
3.5.7. Настройки для реестра отгрузки
Параметры, которые будут выводится в реестре отгрузки.
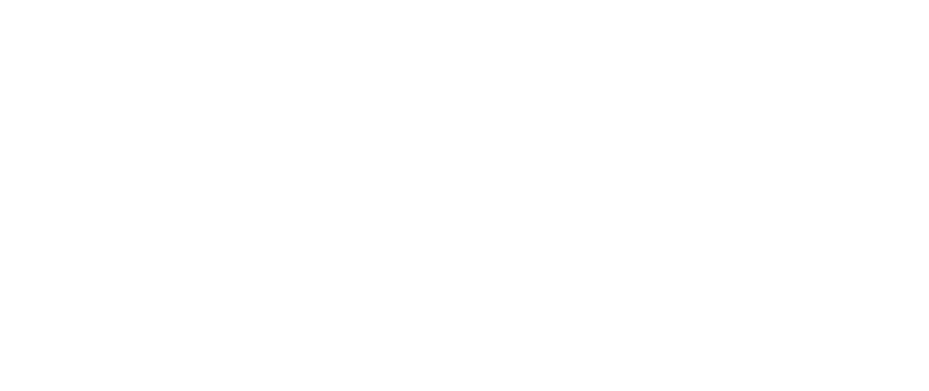
3.6. Настройки выгрузки цен и остатков по api
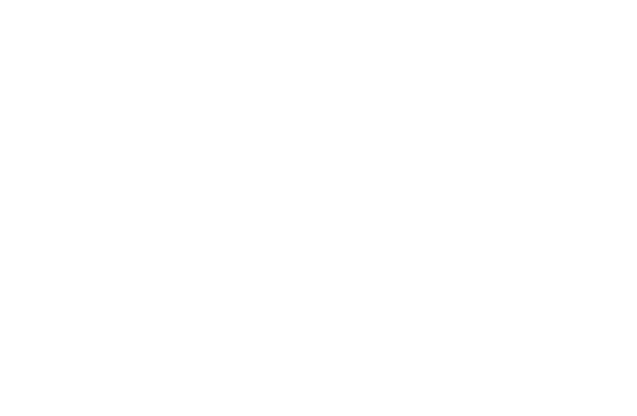
Указываем параметры и выгружаем. Только необходимо сообщить поддержке СММ, что Вы начали работать по данной схеме.
В форме присутствует для удобства лог ответа от СММ, так как иногда тех. специалисты поддержки требуют ответ, если что-то пошло не так с обновлением остатков.
Чтобы остатки по api отправлялись самостоятельно, необходимо добавить дополнительную обработку в дополнительные печатные формы и обработки и настроить регламент. Обработка так же содержится в поставке, если нет возможности её сохранить из конфигуратора, то можете также скачать из публикации и добавить её.
В форме присутствует для удобства лог ответа от СММ, так как иногда тех. специалисты поддержки требуют ответ, если что-то пошло не так с обновлением остатков.
Чтобы остатки по api отправлялись самостоятельно, необходимо добавить дополнительную обработку в дополнительные печатные формы и обработки и настроить регламент. Обработка так же содержится в поставке, если нет возможности её сохранить из конфигуратора, то можете также скачать из публикации и добавить её.
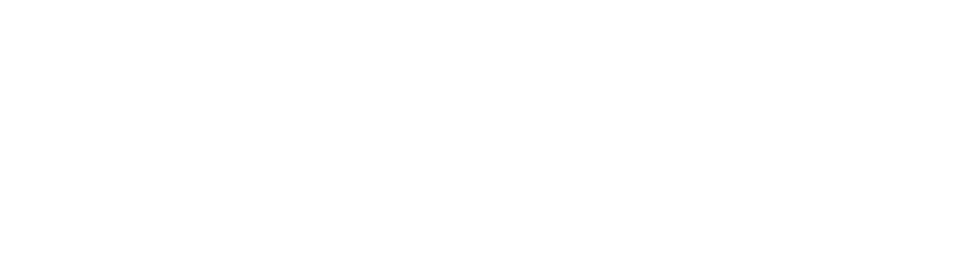
4. Включение интеграции
После публикации базы и заполнении всех необходимых настроек, сообщаем на техподдержку МегаМаркет о готовности подключения.
Сотрудники МегаМаркет должны включить тумблер “Интеграция” в личном кабинете.
Сотрудники МегаМаркет должны включить тумблер “Интеграция” в личном кабинете.
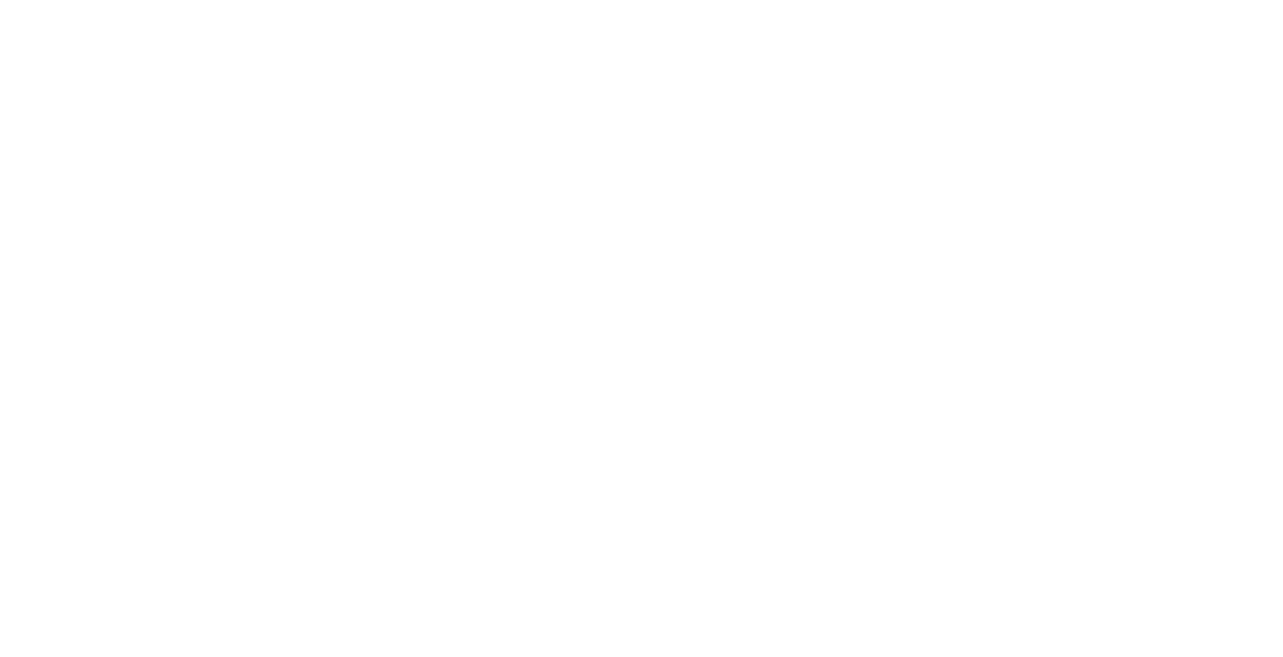
После создания заявки, Вам бот задаст вопросы, чтобы после их переслать профильным специалистам:
-Email для связи. Ответ: Указываете свою почту личную;
-Решение, которое будет использоваться: готовое или своё. Ответ: готовое UVmarket, решение Ваших технологических партнеров;
-Список методов из документации. Ответ: Все методы;
-Ссылку на товарный фид. Ответ: Ссылка формируется по инструкции выше и предоставляете её сотрудникам ММ.
Далее проходит тестирование с техническим отделом МегаМаркет.
Можно сократить время тестирования и общения с техподдержкой, обратившись в нашу компанию.
-Email для связи. Ответ: Указываете свою почту личную;
-Решение, которое будет использоваться: готовое или своё. Ответ: готовое UVmarket, решение Ваших технологических партнеров;
-Список методов из документации. Ответ: Все методы;
-Ссылку на товарный фид. Ответ: Ссылка формируется по инструкции выше и предоставляете её сотрудникам ММ.
Далее проходит тестирование с техническим отделом МегаМаркет.
Можно сократить время тестирования и общения с техподдержкой, обратившись в нашу компанию.
5. Рабочий интерфейс «Обработка заказов»
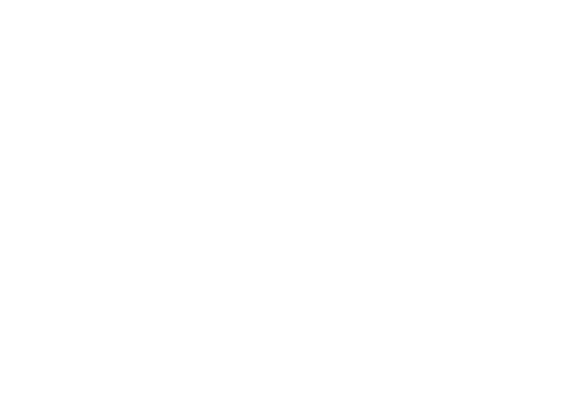
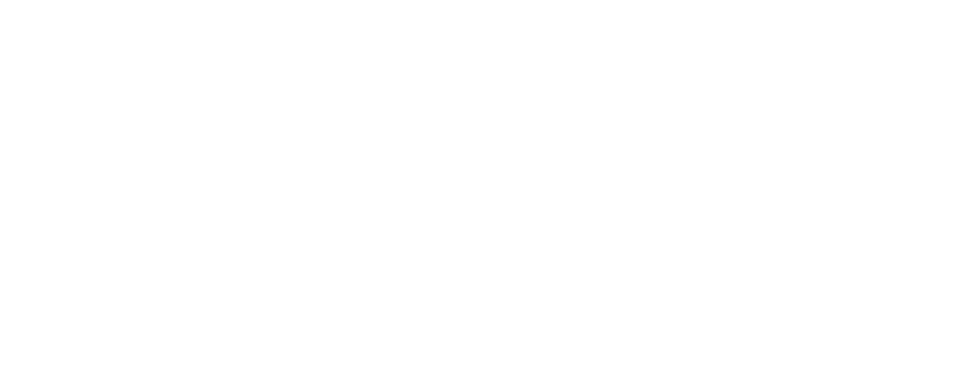
В обработке заказов присутствуют отборы: Статус, Магазин и Период.
Заказы, которые поступают из СММ, отображаются в данном рабочем месте. Тут мы можем подтвердить, скомплектовать (если нужно больше 1 места), если отправляем только одно место, то для этого создана кнопка «Одно место». Можно подобрать несколько грузовых мест, нужно нажать на «Комплектацию».
Заказы, которые поступают из СММ, отображаются в данном рабочем месте. Тут мы можем подтвердить, скомплектовать (если нужно больше 1 места), если отправляем только одно место, то для этого создана кнопка «Одно место». Можно подобрать несколько грузовых мест, нужно нажать на «Комплектацию».

Если используется сканер в форме, то он обнулит колонку "Количество на грузовое место" и каждое сканирование будет добавляться единица товара в нужной строке. Т.е. если заказали 6 штук, то необходимо будет просканировать товар 6 раз. Если сканируется товар, которого нет в заказе будет уведомление, что товар не найдет. Так же добавлена защита, что нельзя отправить информацию в СММ отправки больше количества товара, чем в заказе.
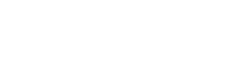
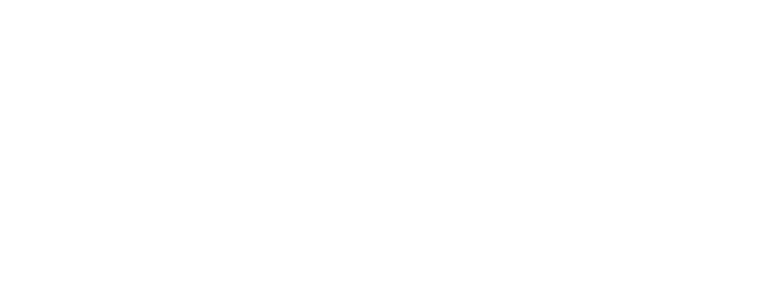
После чего отгружаем. Можно отправлять группой.
Все статусы можно контролировать в ЛКМ:
Все статусы можно контролировать в ЛКМ:
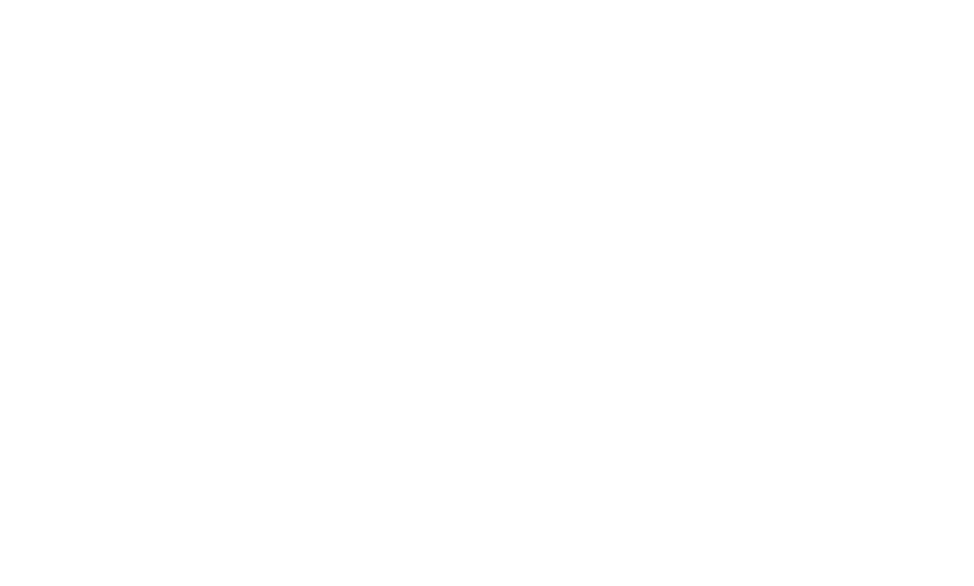
При каждом нажатии на кнопку, если всё корректно, внизу появляется оповещение:
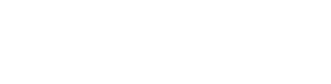
Кнопки:
«Печать РО» - печать реестра отгрузки
«Папка с рукой» - получает маркировочный лист по api и выводит его на печать в 1С
«Печать РО» - печать реестра отгрузки
«Папка с рукой» - получает маркировочный лист по api и выводит его на печать в 1С
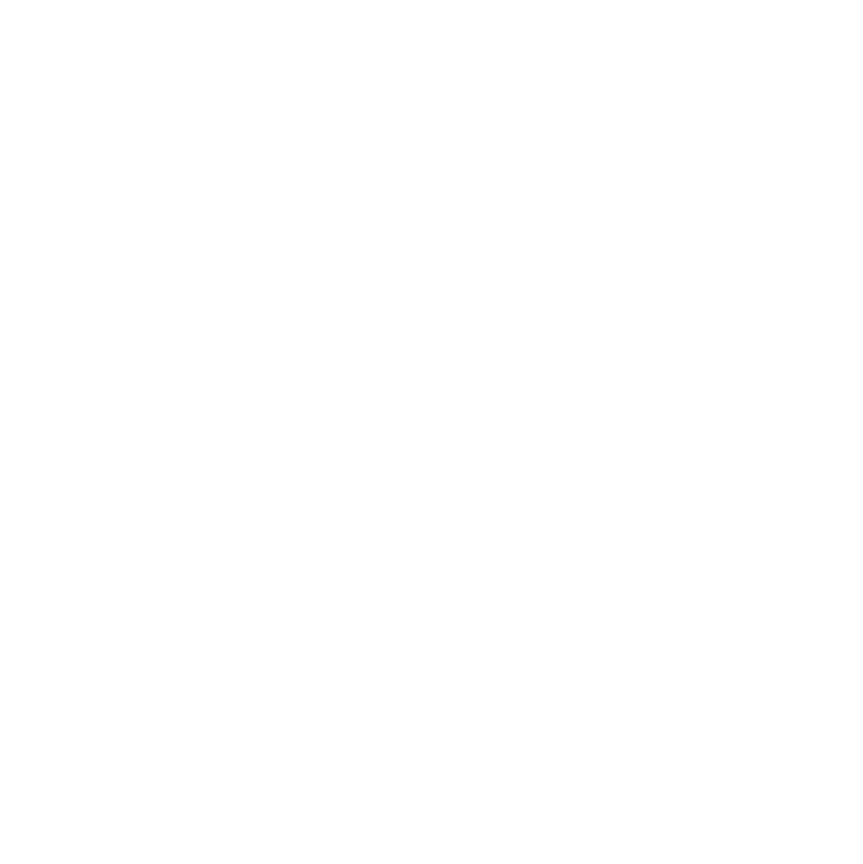
«Дискетка» - сохраняет полученный по api маркировочный лист в папку, которую укажете, после чего можно его открыть. Если указана настройка в настройках заказа «Открывать МЛ после сохранения», то файл сразу открывается в браузере, где его можно распечатать.
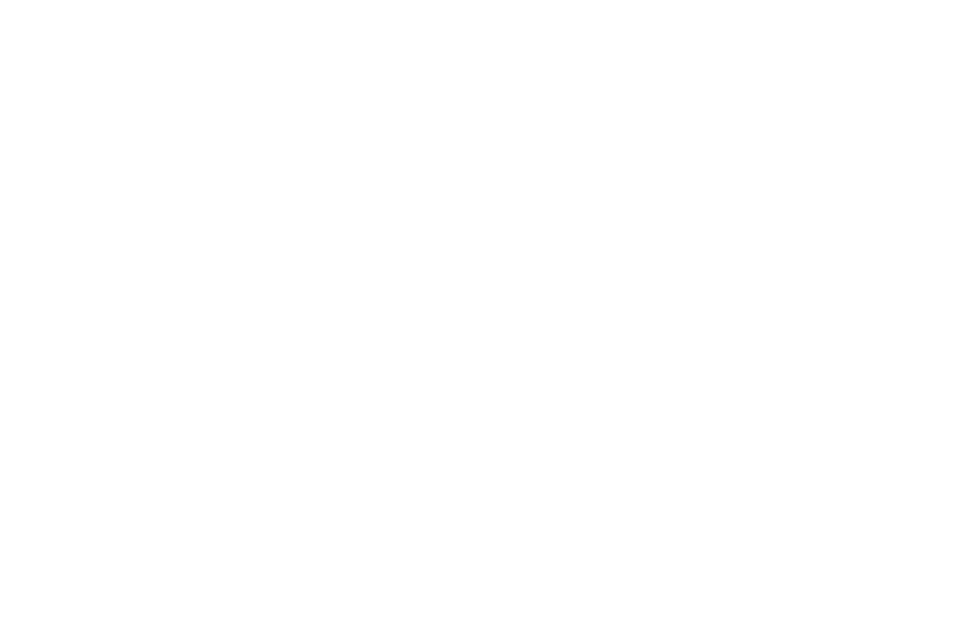
«Таблица с крестиком» - разукомплектовывает отмененные заказы.
«Принтер»» - печатает маркировку по данным из базы, необходимо сначала нарисовать макет. Также его можно выгрузить из конфигурации
«Принтер»» - печатает маркировку по данным из базы, необходимо сначала нарисовать макет. Также его можно выгрузить из конфигурации
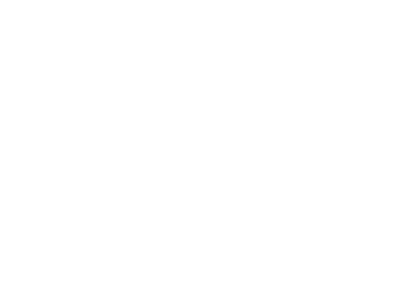
используя обработку

там присутствуют примеры 100/150, 100/100 и 90/140.
6. Склад
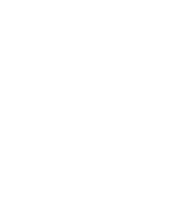
На данный момент присутствуют 3 кнопки
-Ячейки выдачи, для автоматизации сборки и отгрузки
-Печать товаров для закупки, которая выводит на печать товары для закупки. Это те товары, которые ушли в минус по виртуальному складу. Т.е. в выгрузке yml указали виртуальный склад, а списание произошло по основному, так как заказ на основной склад.
Автоматическая печать маркировки - интеграция с решением AllegroCount
-Ячейки выдачи, для автоматизации сборки и отгрузки
-Печать товаров для закупки, которая выводит на печать товары для закупки. Это те товары, которые ушли в минус по виртуальному складу. Т.е. в выгрузке yml указали виртуальный склад, а списание произошло по основному, так как заказ на основной склад.
Автоматическая печать маркировки - интеграция с решением AllegroCount
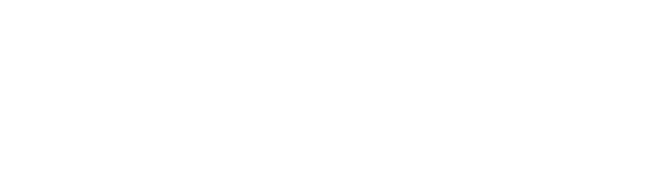
7. Финансы
7.1. Загрузка фин отчета и создание поступлений ДС
Для того, чтобы сформировать финансовые отчеты, необходимо загрузить excel с финансами, который предоставляет СберМегаМаркет. И на основании данных, которые загрузились в базу, можно создать автоматически поступление безналичных денежных средств.
Загружаемые данные хранятся в регистре сведений «UVmarket: Финансовый отчет», т.е. финансовый отчет можно формировать за любой период.
Загружаемые данные хранятся в регистре сведений «UVmarket: Финансовый отчет», т.е. финансовый отчет можно формировать за любой период.
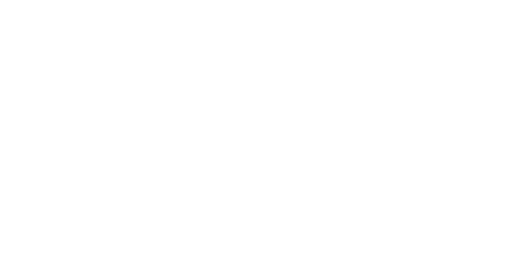
Чтобы загрузить финансовый отчет, заходим в меню “Загрузка финансового отчета и создание/заполнение документов”
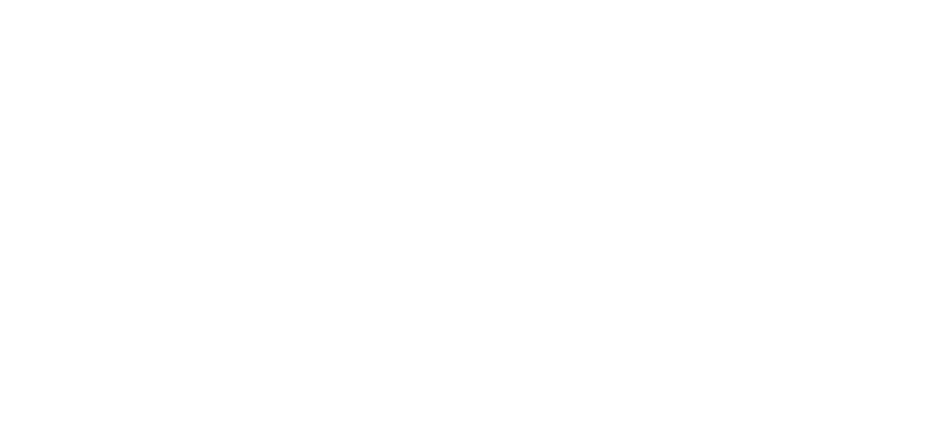
Выбираем документ Excel, ранее скачанный из личного кабинета, и нажимаем кнопку Загрузить.
Проверить загруженный файл можно на вкладке Таблица загрузки.
Если иным образом платежные поручения не создаются в базе, то можно их создать из загруженных файлов.
Для этого на вкладке Поступление безналичных денежных средств заполняем период (один день или период, за который вы загрузили фин отчеты), и нажимаем кнопку Создать поступления. Если галочка "Создавать только новые платежки" не стоит то платежки за данный период перезаполнятся.
Проверить загруженный файл можно на вкладке Таблица загрузки.
Если иным образом платежные поручения не создаются в базе, то можно их создать из загруженных файлов.
Для этого на вкладке Поступление безналичных денежных средств заполняем период (один день или период, за который вы загрузили фин отчеты), и нажимаем кнопку Создать поступления. Если галочка "Создавать только новые платежки" не стоит то платежки за данный период перезаполнятся.
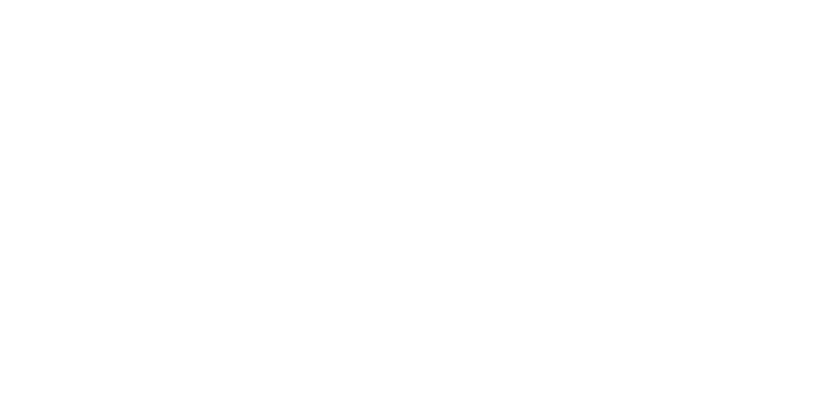
7.2. Взаимозачеты и услуги маркетплейса
Для обеспечения точности и прозрачности финансовых операций между клиентами (покупателями) и плательщиком (Сбермегамаркет) необходимо осуществлять взаимозачёты.
После загрузки финансовых отчётов и создания платёжных поручений следует перейти на вкладку «Рабочее место "Взаимозачёты».
После загрузки финансовых отчётов и создания платёжных поручений следует перейти на вкладку «Рабочее место "Взаимозачёты».
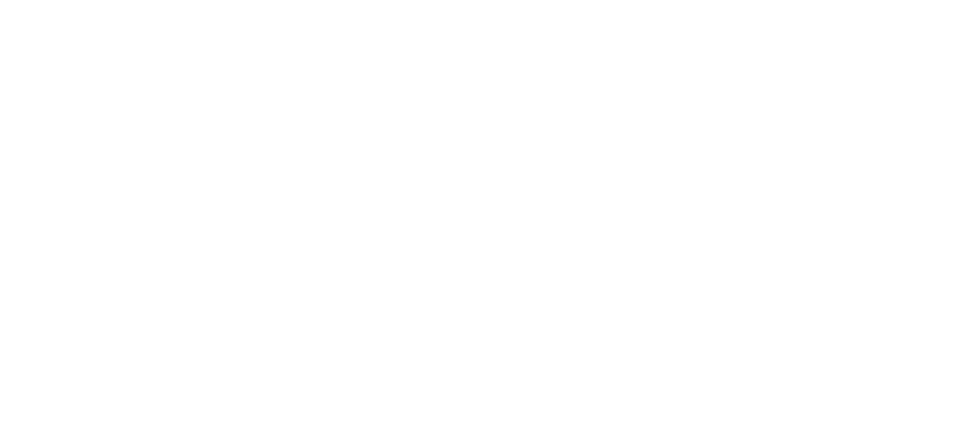
Заполняем:
-Магазин;
-Номер входящий платежного поручения (по данному номеру программа найдет документ в базе и подставит ссылку)
Этот номер есть в файле Excel:
-Магазин;
-Номер входящий платежного поручения (по данному номеру программа найдет документ в базе и подставит ссылку)
Этот номер есть в файле Excel:
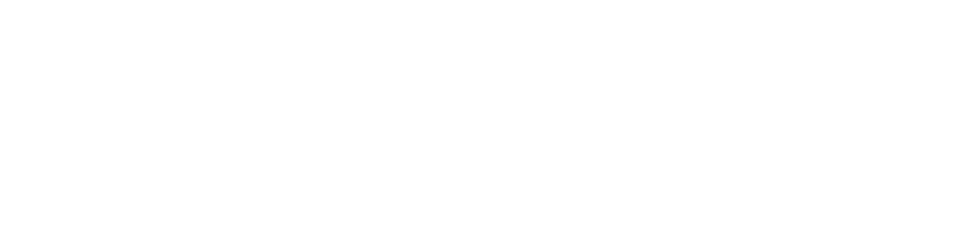
-Ссылка на платежку (заполнится автоматически или можно выбрать вручную, если не знаете номер вх платежного поручения)
Далее нажимаем Создать документы.
Далее нажимаем Создать документы.
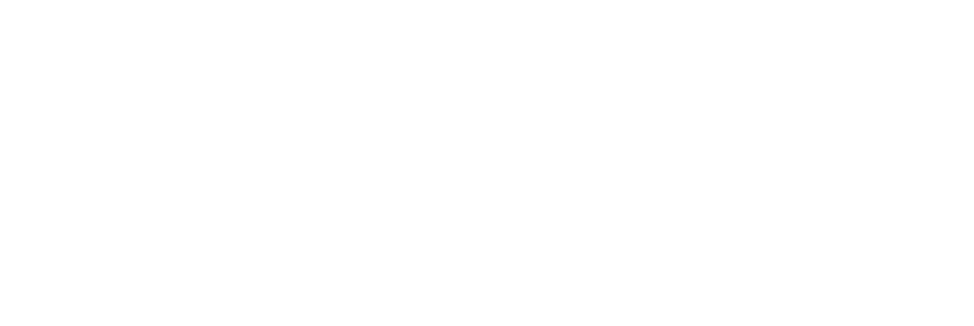
По данной кнопке создаются 2 вида документов: Взаимозачет задолженности и Приобретение услуг и прочих активов.
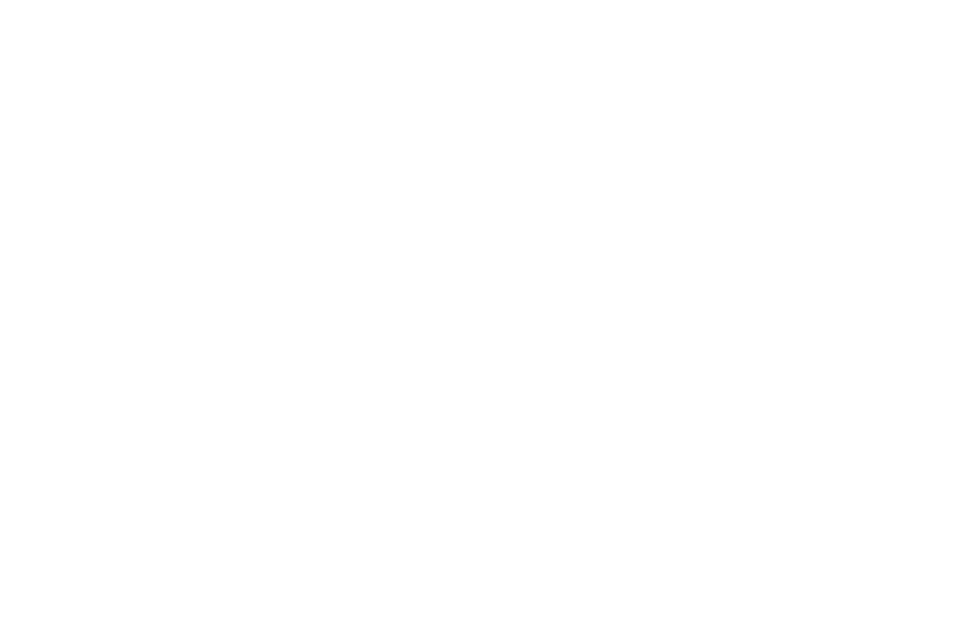
Взаимозачет задолженности закрывает взаиморасчеты на сумму, перечисленную маркетплейсом в банк (Комментарий в документе “Оплата за товар”). Документ создается на каждую платежку.
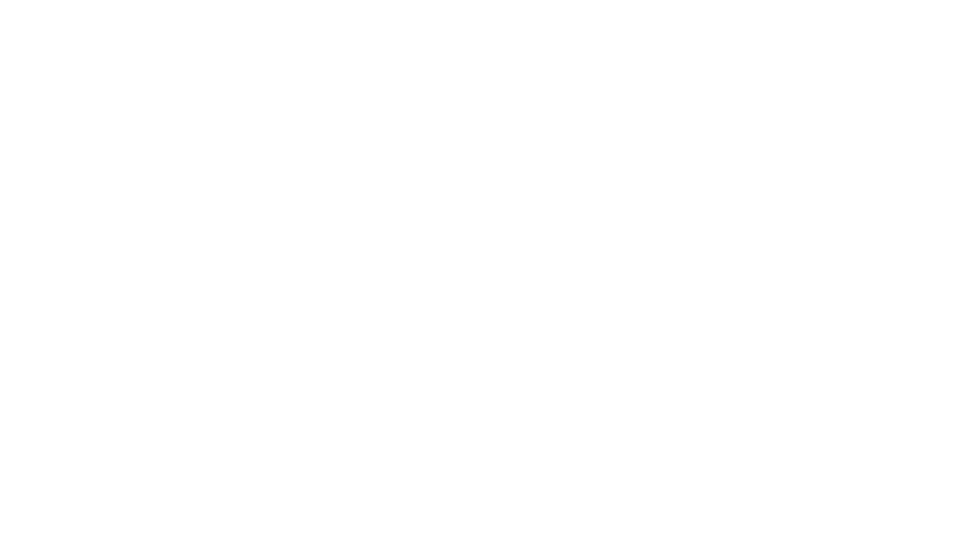
Далее программа создает Приобретение услуг на сумму комиссий. Документ создается один концом месяца, и с загрузкой каждой платежки в этом месяце документ перерассчитывается, .
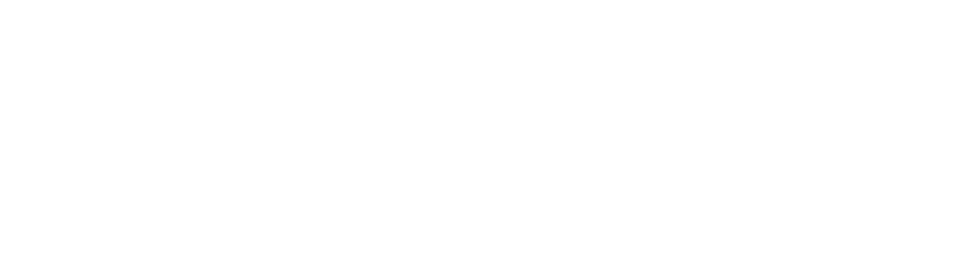
Остаток взаиморасчетов по заказам закрывается на созданный документ Приобретения услуг.
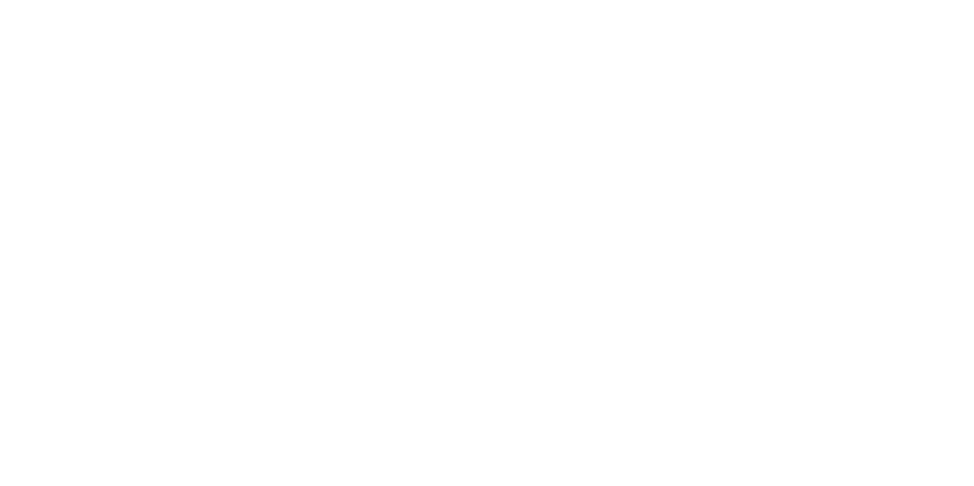
7.3. Отчет “Доходы и комиссии”
На основании файлов, которые были загружены в 1с, есть возможность сформировать отчет "Доходы и комиссии", где можно будет наглядно увидеть маржинальность продаж.
Колонки в отчете:
1. Номер ПП - Номер по порядку;
2. Номер заказа – Номер заказа 1С;
3. Товары - наименования товаров из заказа;
4. Количество – Количество из заказа;
5. Закупочная стоимость – цена закупки на момент заказа сумма всех позиций;
6. Стоимость заказ - стоимость из документа заказ клиента;
7. Перечисленная стоимость – сумма перечисленных средств от СММ, загруженных в 1с по данным excel «финансовый отчет» из колонки долг компании;
8. Сумма всех комиссий – сумма всех комиссий СММ, загруженных в 1с по данным excel «финансовый отчет» из колонки долг продавца;
9. Стоимость упаковки – фиксированная стоимость, заданная в дополнительных настройках СММ;
10. Доход в рублевом эквиваленте : Стоимость заказа – сумма комиссий – закупочная стоимость товаров – стоимость упаковки;
11. Доход в % эквиваленте: (Стоимость заказа – сумма комиссий – закупочная стоимость товаров – стоимость упаковки)/ стоимость заказа*100%.
Параметры:
Период
Контрагент
Доход меньше в процентах
Оформление:
Красный - процент ниже нуля;
Оранжевый - не перечислена сумма за заказ, не загружен фин. отчет.
Колонки в отчете:
1. Номер ПП - Номер по порядку;
2. Номер заказа – Номер заказа 1С;
3. Товары - наименования товаров из заказа;
4. Количество – Количество из заказа;
5. Закупочная стоимость – цена закупки на момент заказа сумма всех позиций;
6. Стоимость заказ - стоимость из документа заказ клиента;
7. Перечисленная стоимость – сумма перечисленных средств от СММ, загруженных в 1с по данным excel «финансовый отчет» из колонки долг компании;
8. Сумма всех комиссий – сумма всех комиссий СММ, загруженных в 1с по данным excel «финансовый отчет» из колонки долг продавца;
9. Стоимость упаковки – фиксированная стоимость, заданная в дополнительных настройках СММ;
10. Доход в рублевом эквиваленте : Стоимость заказа – сумма комиссий – закупочная стоимость товаров – стоимость упаковки;
11. Доход в % эквиваленте: (Стоимость заказа – сумма комиссий – закупочная стоимость товаров – стоимость упаковки)/ стоимость заказа*100%.
Параметры:
Период
Контрагент
Доход меньше в процентах
Оформление:
Красный - процент ниже нуля;
Оранжевый - не перечислена сумма за заказ, не загружен фин. отчет.
8. Автоматизация сборки и комплектации
После включения функциональной опции работы со «Сборкой и комплектацией», в дополнительных настройках, появляется рабочее место «Сборка и комплектация» в РМ «Обработки заказов».

Перед началом работы с данной опцией необходимо заполнить справочник «Ячейки выдачи» (в разделе «Склад»).

В ячейках указывается наименование ячейки, штрихкод и активность.
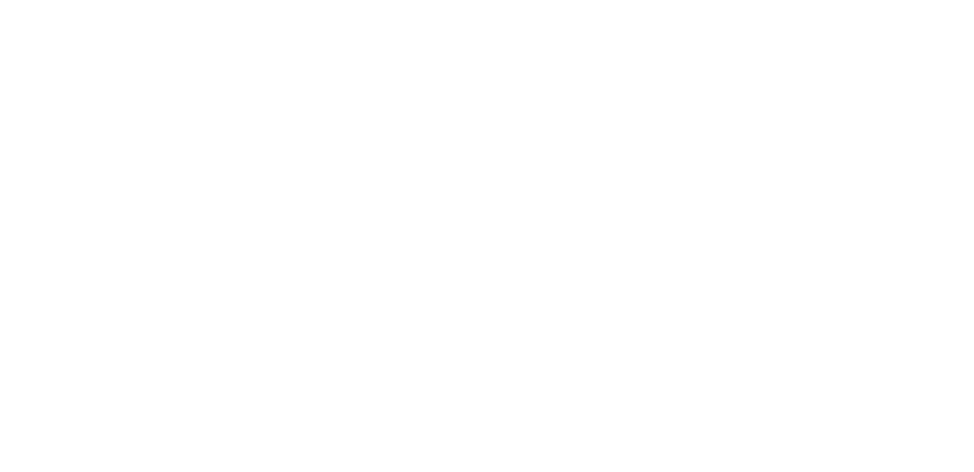
Также необходимо создать дополнительный реквизит в номенклатуре, который может использоваться как информация о ячейке хранения товара на складе. Для этого переходим в настройки, вкладка «Склад» и нажимаем кнопку «Создать необходимые дополнительные реквизиты сборки и отгрузки».
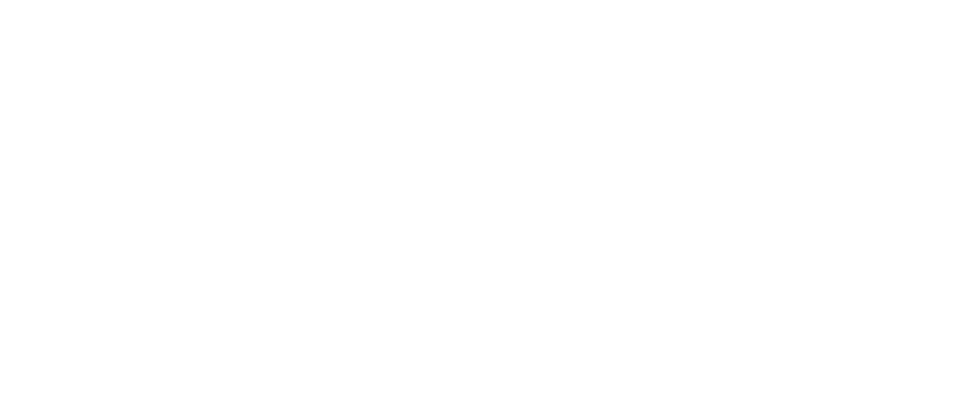
8.1. Печать листа подбора
Сборщик печатает «Лист подбора». Те заказы, которые отмечены, получают статус «На сборке» и им присваивается ячейка выдачи заказа. Если ячеек не хватает, то выйдет сообщение, что нужно отменить меньшее количество заказов, чтобы им присвоить ячейки.
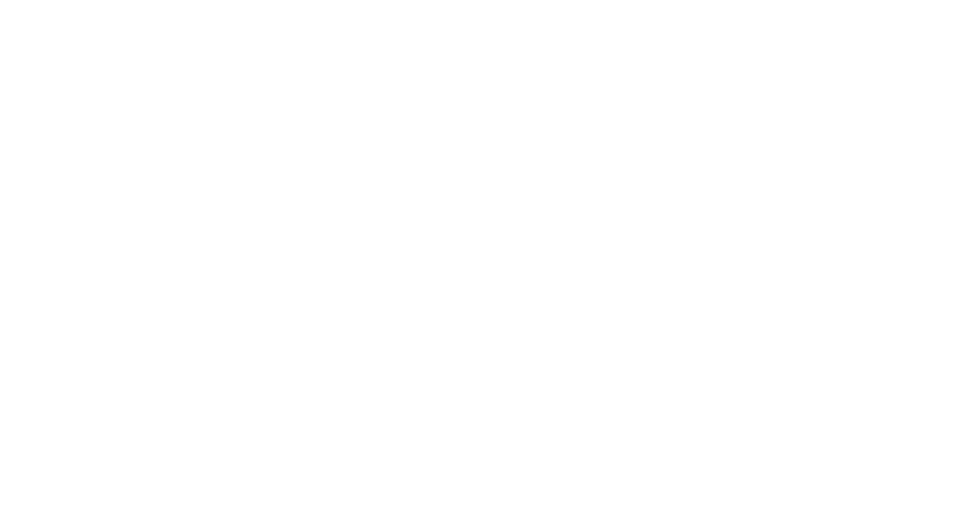
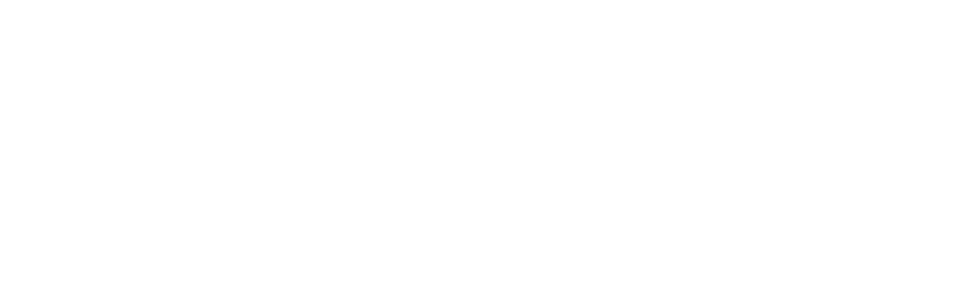
Ячейка хранения указывается в номенклатуре. Это дополнительный реквизит, и он никак не пересекается с типовым функционалом ячеистого хранения.
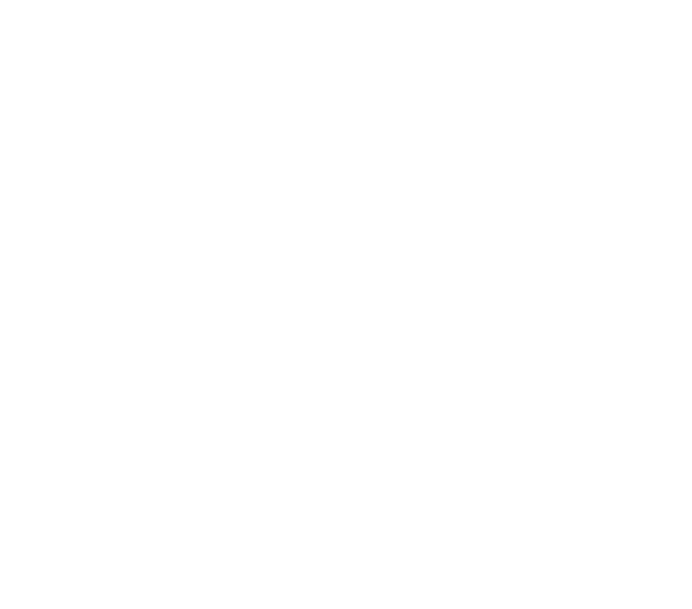
Сборщик идет на склад и собирает в тележку все позиции. После сборщик подходит к рабочему месту и нажимает на кнопку «Разложить заказы по ячейкам».Открывается форма «РМ Сборщика». В форму попадают только те заказы, которые в статусе «На сборке» и у которых есть присвоенная ячейка выдачи.
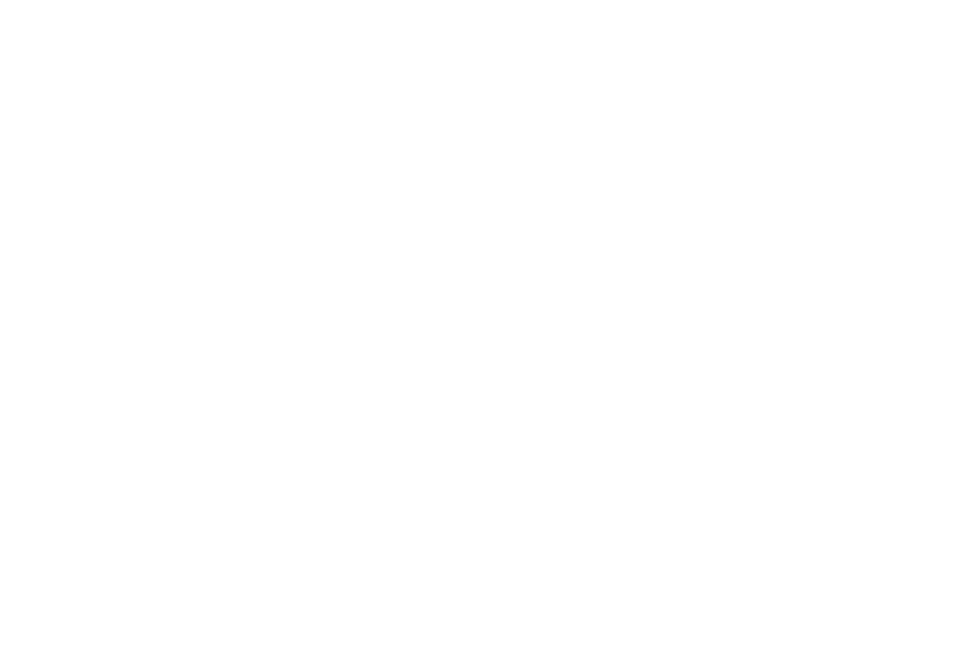
Сборщик сканирует каждую номенклатуру и кладет на полку для выдачи. После каждого сканирования позиции, необходимо отсканировать ячейку (штрихкоды на ячейки соответственно должны быть распечатаны). Так же можно указать руками количество. Как только, какой-то заказ закончен, то появляется уведомление внизу и строка подсвечивается зелёным.
Информация не для пользователя! На скрытой вкладке можно указать «Не сканировать ячейку»:
Информация не для пользователя! На скрытой вкладке можно указать «Не сканировать ячейку»:
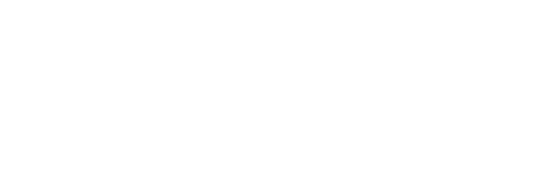
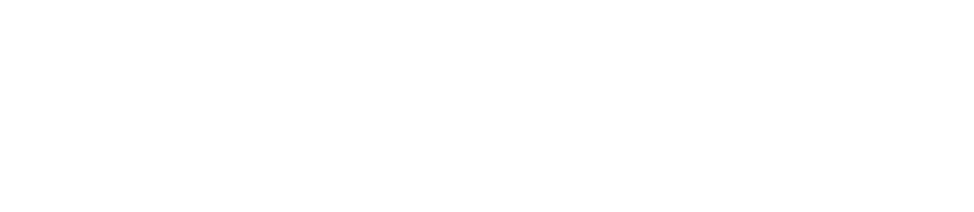
При каждом сканировании или изменении руками количества наверху появляется оповещение о действии:
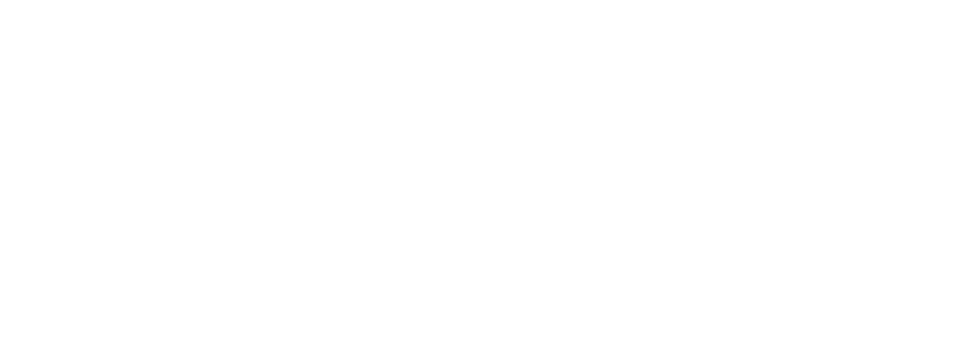
Можно раскладывать все заказы, либо, как только первый появился на комплектацию, сразу его отправить. Данная строка удаляется из списка и у заказа меняется статус на «На полке».
После комплектовщик нажимает на кнопку «Комплектация готовых заказов».
После комплектовщик нажимает на кнопку «Комплектация готовых заказов».

И у него открывается форма «Сборки и отгрузки», в шапке отображается первый заказ, у которого статус «На полке». Для того, чтобы начать сканировать номенклатуру нужно отсканировать ячейку. Комплектовщик сканирует либо может указать руками количество в коробке.
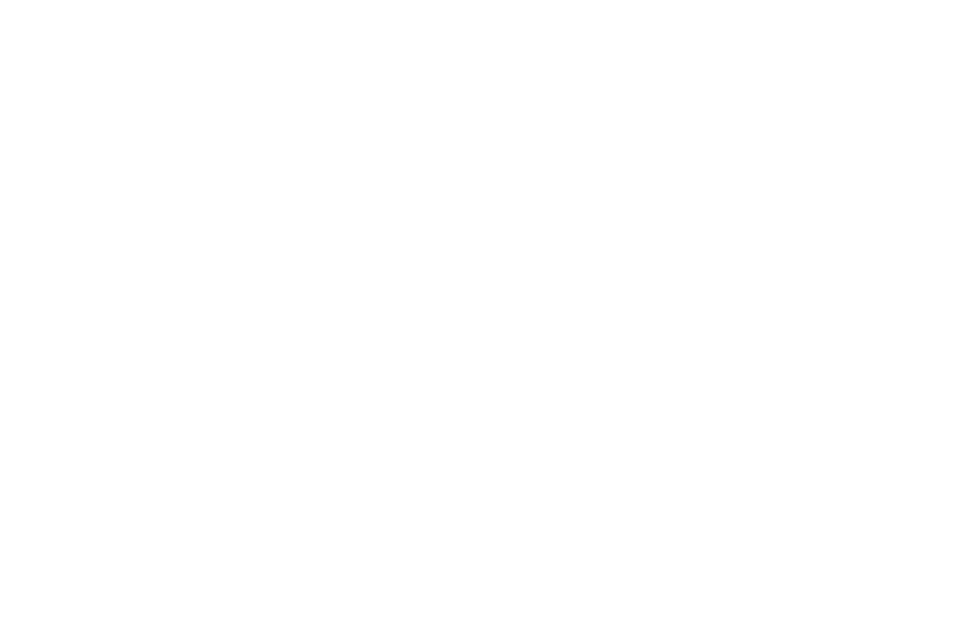
В форме можно указать количество грузовых мест, если из данной формы необходимо отправить информацию в СММ. На первой кнопке «Отправить информацию в СММ(скомплектован), распечатать маркировку и отправить на паллет». Кнопка отправляет количество грузовых мест в СММ со статусом «Комплектация» и сразу открывает форму печати этикетки и присваивает данному заказу статус «Упакован». После комплектовщик клеит маркировку на коробку(и), и кладет на паллет, чтобы потом передать его сотруднику СММ.
Весь бизнес- процесс пройден.
Весь бизнес- процесс пройден.
9. Настройки для работы схемы «Закажи и Забери»
API стандартной схемы и схемы «закажи и забери» отличаются, для «закажи и забери» кроме основных настроек, необходимо ещё заполнить пункты выдачи и json файлы объектов и остатков.
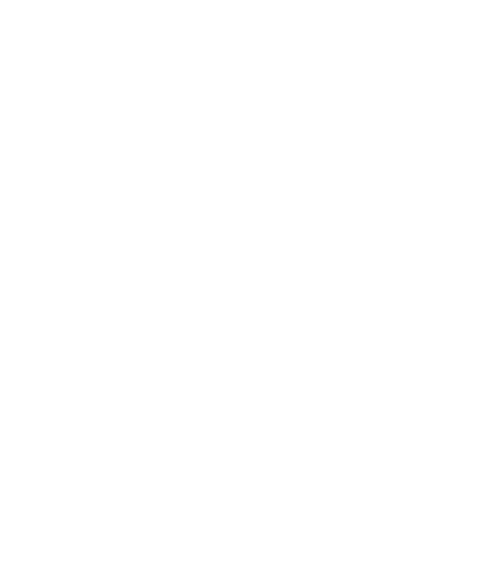
9.1. «Пункты выдачи заказов»
Все настройки выполнены согласно требованиям СММ. Дополнительная информация по ссылке:
https://conf.goods.ru/api-click-and-collect/3-opisanie-api-zakayoi-i-zaberi/3-2-opisanie-fida-s-ob-ektami
https://conf.goods.ru/api-click-and-collect/3-opisanie-api-zakayoi-i-zaberi/3-2-opisanie-fida-s-ob-ektami
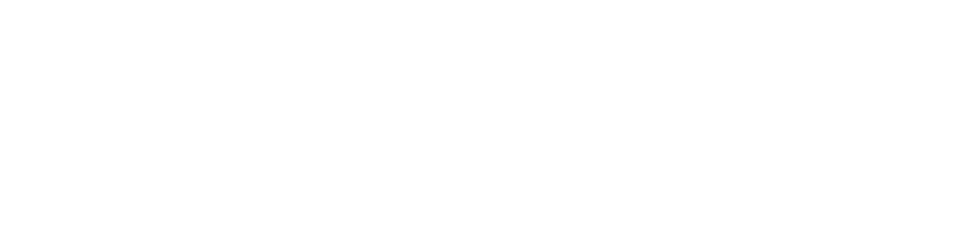
Все настройки обязательны для заполнения, подробности по ссылке, которую указывал выше.
Есть кнопка «Заполнить стандартно», которая добавляет режимы работы и выходные автоматом.
Есть кнопка «Заполнить стандартно», которая добавляет режимы работы и выходные автоматом.
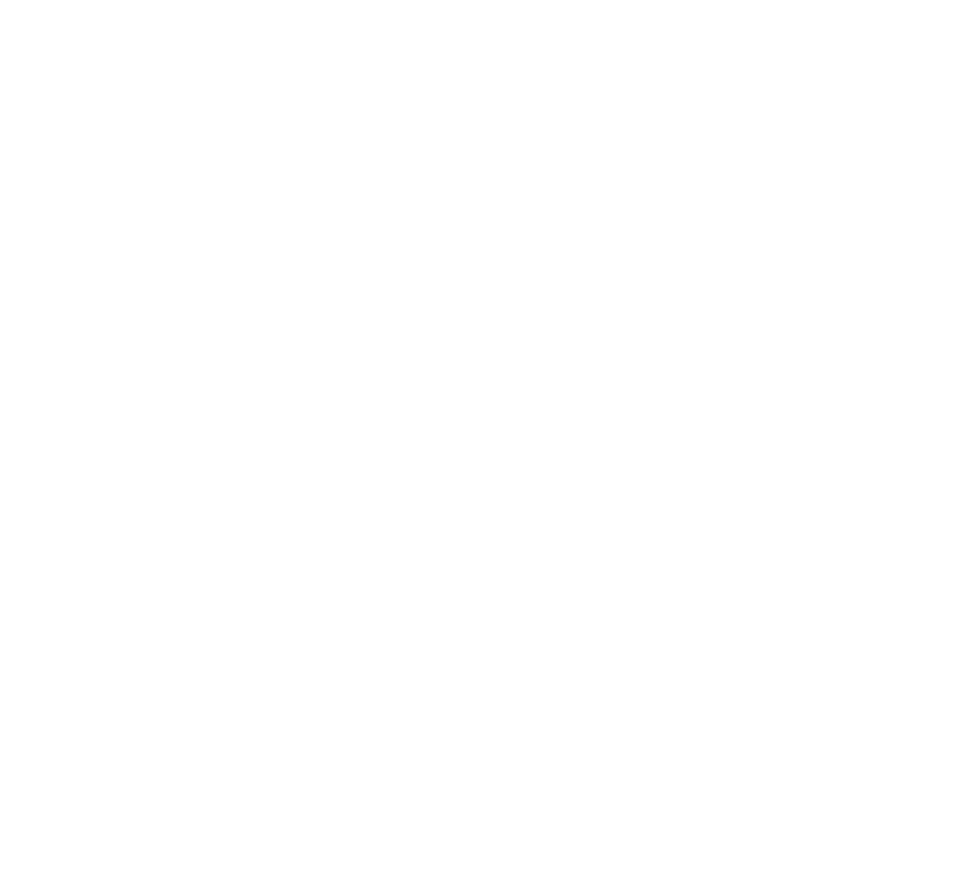
9.2. «Json файлы»
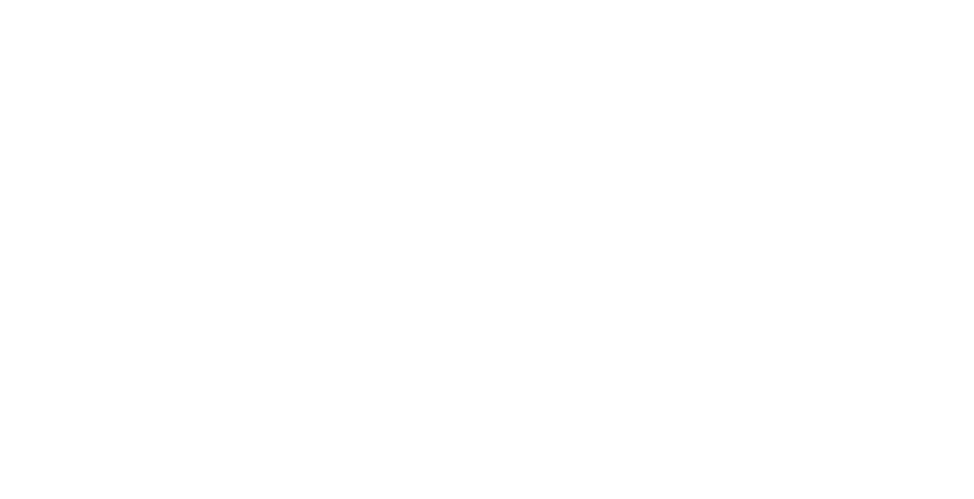
Выгрузка идет на ftp-сервер, к которому потом подключается СММ и оттуда скачивает данные файлы. Настройки ftp для объектов и для цен, остатков можно выбрать разные.
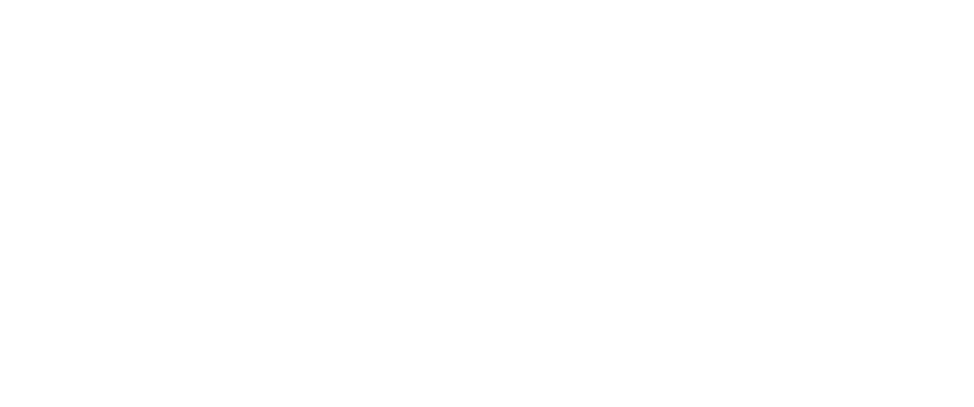
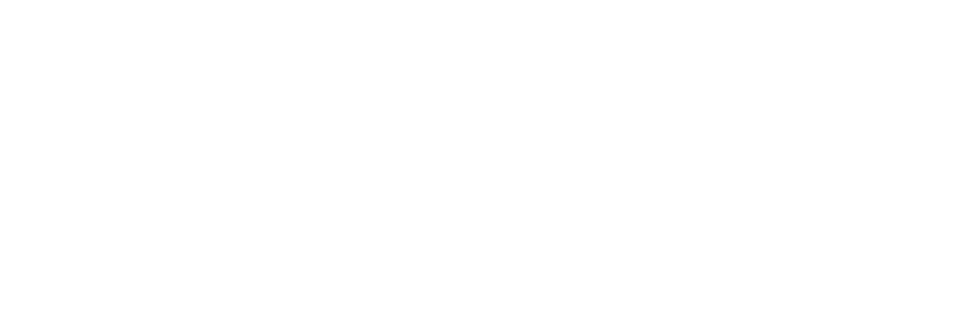
10. Рабочее место «Обработки заказов» Закажи и Забери
При включении в настройках обмена заказами режима работы «Закажи и Забери» (C&С), в РМ обработки заказов появляется:
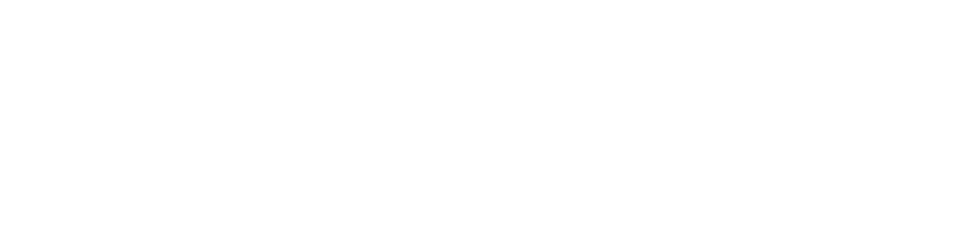
Если включен только 1 режим, то РМ выглядит так:
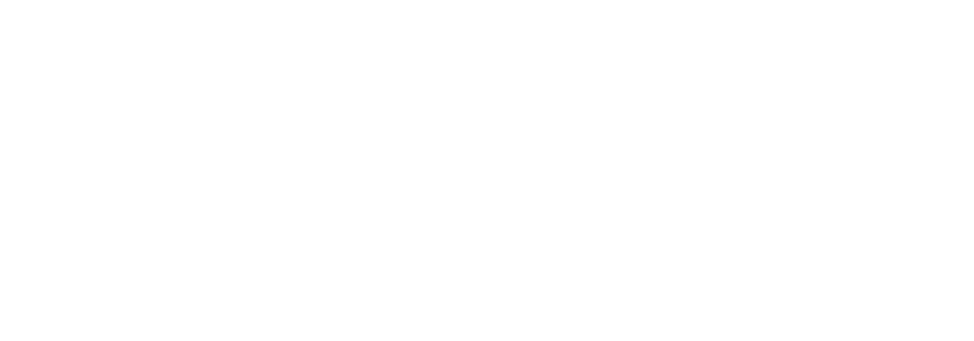
Группа «Комплектация».
1.1. «Комплектация» - сообщаем в СММ, что скомплектовали заказ.
1.2. «Частичная» - открывается форма частичной комплектации, картинка ниже. Мы подтверждаем готовность части заказа к выдаче покупателю в магазине и передает эту информацию в СММ и сообщает о невозможности скомплектовать оставшуюся часть заказа.
2. Группа «Отменить»
2.1. «Отменить» - отменяем заказ по нашей причине, нет остатка или ещё что-то.
2.2. «Частичная» - отменяем некоторые позиции, которых не оказалось на складе по какой-то причине.
3. «Отменить (СР)» – отменяем заказ, так как срок резерва кончился, и покупатель не явился за ним.
1.1. «Комплектация» - сообщаем в СММ, что скомплектовали заказ.
1.2. «Частичная» - открывается форма частичной комплектации, картинка ниже. Мы подтверждаем готовность части заказа к выдаче покупателю в магазине и передает эту информацию в СММ и сообщает о невозможности скомплектовать оставшуюся часть заказа.
2. Группа «Отменить»
2.1. «Отменить» - отменяем заказ по нашей причине, нет остатка или ещё что-то.
2.2. «Частичная» - отменяем некоторые позиции, которых не оказалось на складе по какой-то причине.
3. «Отменить (СР)» – отменяем заказ, так как срок резерва кончился, и покупатель не явился за ним.
Группа «Комплектация».
1.1. «Комплектация» - сообщаем в СММ, что скомплектовали заказ.
1.2. «Частичная» - открывается форма частичной комплектации, картинка ниже. Мы подтверждаем готовность части заказа к выдаче покупателю в магазине и передает эту информацию в СММ и сообщает о невозможности скомплектовать оставшуюся часть заказа.
2. Группа «Отменить»
2.1. «Отменить» - отменяем заказ по нашей причине, нет остатка или ещё что-то.
2.2. «Частичная» - отменяем некоторые позиции, которых не оказалось на складе по какой-то причине.
3. «Отменить (СР)» – отменяем заказ, так как срок резерва кончился, и покупатель не явился за ним.
1.1. «Комплектация» - сообщаем в СММ, что скомплектовали заказ.
1.2. «Частичная» - открывается форма частичной комплектации, картинка ниже. Мы подтверждаем готовность части заказа к выдаче покупателю в магазине и передает эту информацию в СММ и сообщает о невозможности скомплектовать оставшуюся часть заказа.
2. Группа «Отменить»
2.1. «Отменить» - отменяем заказ по нашей причине, нет остатка или ещё что-то.
2.2. «Частичная» - отменяем некоторые позиции, которых не оказалось на складе по какой-то причине.
3. «Отменить (СР)» – отменяем заказ, так как срок резерва кончился, и покупатель не явился за ним.
Группа «Выдача»
4.1. «Выдача» - закрываем заказ в СММ с данным статусом
4.2. «Частичная» - покупатель отказался от каких-то товаров, когда пришёл.
4.3. «Полный отказ» - покупатель полностью отказался от товара.
Ниже пример, когда забрал 1 позицию из заказанных 2ух. В одном ставим отменён статус, в другом отгружен. Так же для документа заказ клиента указываем причину отмены. Так как в заказе клиента эта строка делится на 2, где одна отменена, а вторая остается. Нажимаем кнопку «Изменить заказ и отправить информацию в СММ».
4.1. «Выдача» - закрываем заказ в СММ с данным статусом
4.2. «Частичная» - покупатель отказался от каких-то товаров, когда пришёл.
4.3. «Полный отказ» - покупатель полностью отказался от товара.
Ниже пример, когда забрал 1 позицию из заказанных 2ух. В одном ставим отменён статус, в другом отгружен. Так же для документа заказ клиента указываем причину отмены. Так как в заказе клиента эта строка делится на 2, где одна отменена, а вторая остается. Нажимаем кнопку «Изменить заказ и отправить информацию в СММ».


Как выглядит сам заказ в 1с:
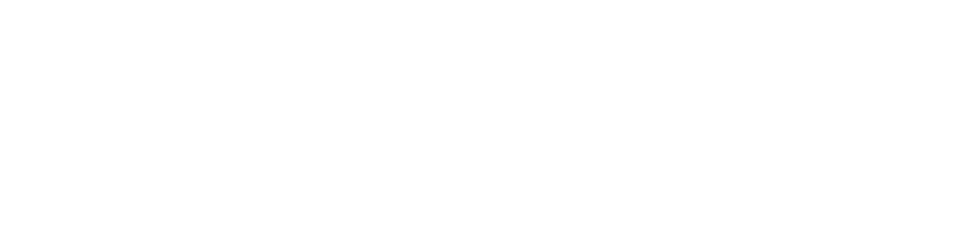
В рабочем месте появляются колонки, которые заполняется автоматически по данным из СММ:
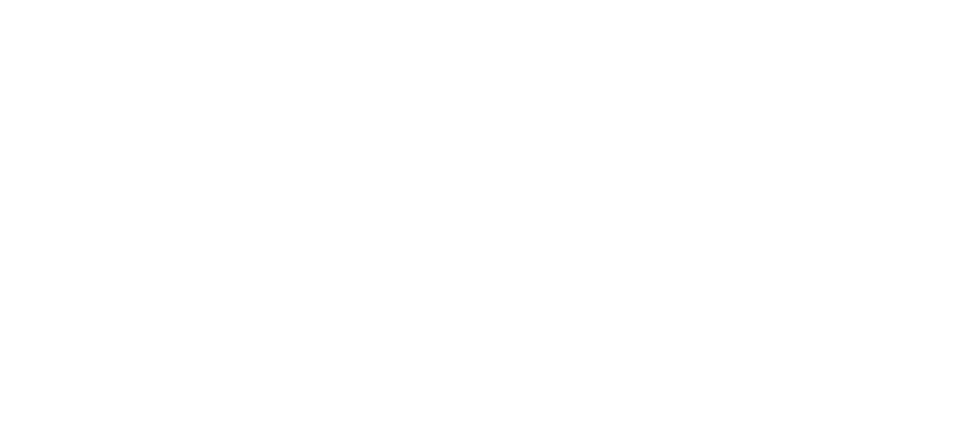
Дата истечения срока резерва
2. Номер доставки СММ
3. Пункт выдачи
Дополнительная информация в списке заказов
2. Номер доставки СММ
3. Пункт выдачи
Дополнительная информация в списке заказов
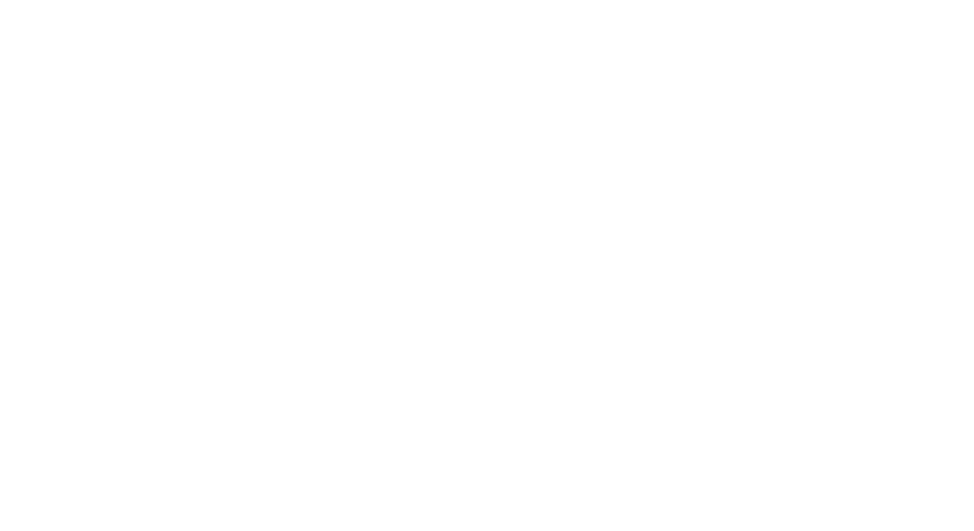
11. Интеграционное тестирование
11.1. «Идеальный заказ»
Клиент заказал товар
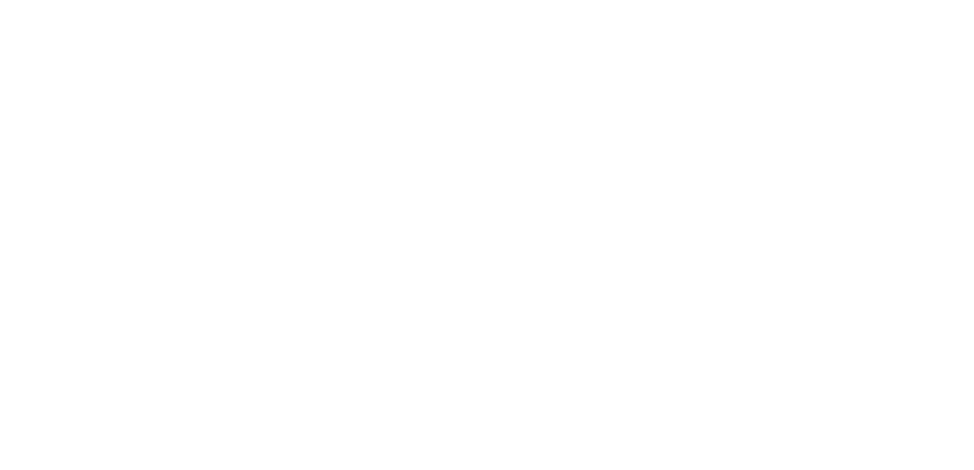
в ЛКМ мерчанта он отобразился:
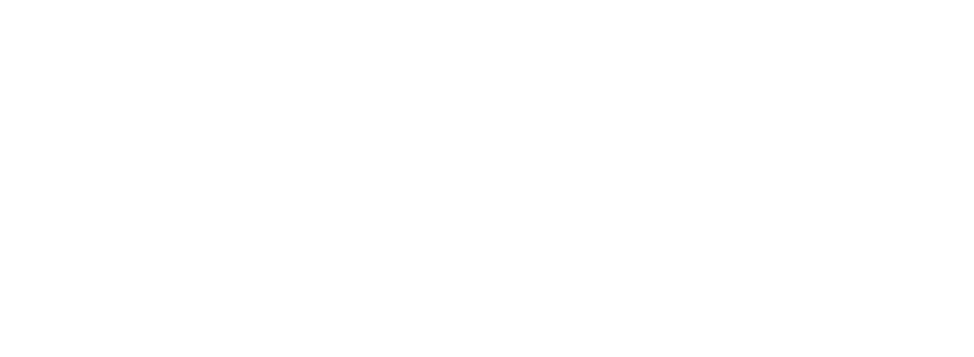
После по api передался в нашу систему 1С.
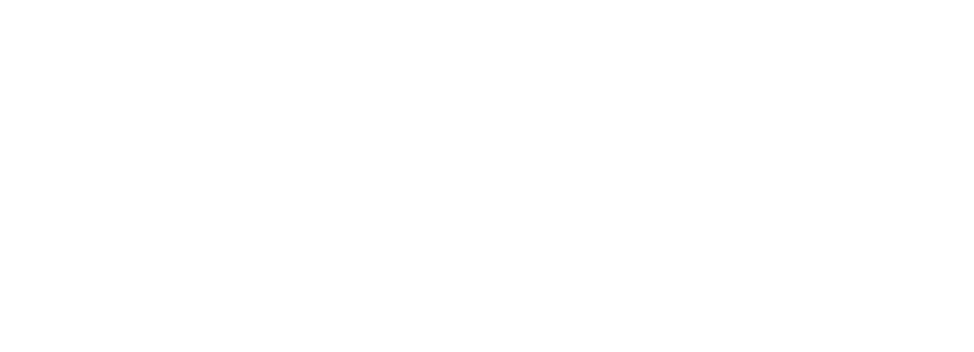
Если товара хватает, и мы его скомплектовали, нажимаем на кнопку «Комплектация» и информация отправляемся в СММ. Внизу появляется уведомление, что запрос успешно отправлен.

В ЛКМ присвоился номер заказа и поменялось состояние:

Как пришел покупатель и никаких вопросов у него нет, то нажимаем выдача заказа.
Статус у заказа в 1с поменялся на "ВЫДАН"
Статус у заказа в 1с поменялся на "ВЫДАН"
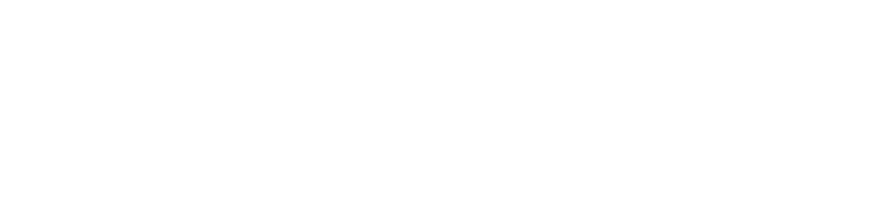
В ЛКМ на «отгружен продавцом»

С программой лояльности:


11.2. «Частичный выкуп»
Поступил заказ, всё как выше описано, скомплектовали, но покупатель пришел и захотел взять 1 позицию вместо 2ух.
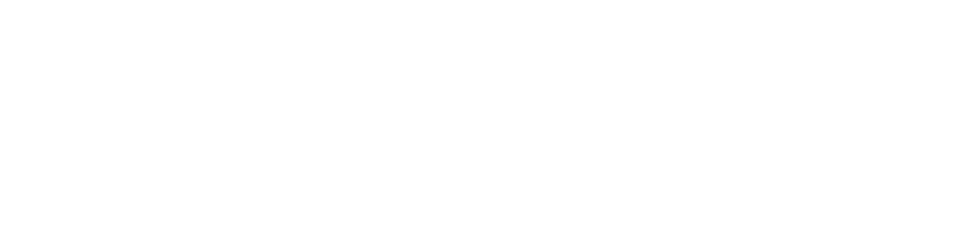
Нажимаем на кнопку «Частичная выдача»:
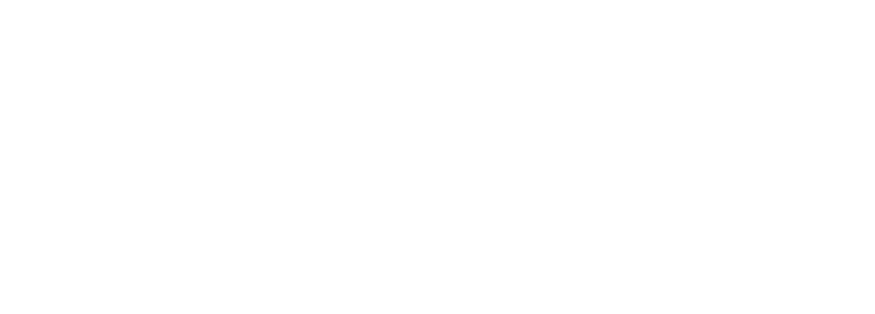
Открывается форма, где мы указываем, что забирает покупатель, а от чего отказывается.

И нажимаем на «Изменить заказ и отправить информацию в СММ»

В 1С:

В ЛКМ:

11.3. «Отказ от исполнения заказа на этапе комплектации»
Кнопка «отменить» и статус меняется на отменить.
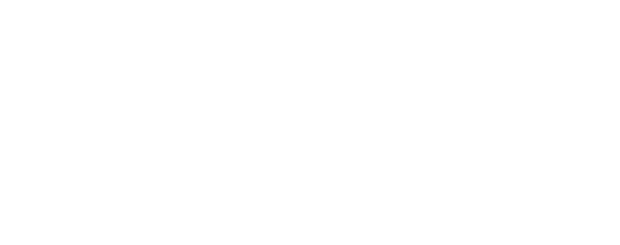
В ЛКМ:

11.4. «Полный отказ покупателя на выдаче»
В меню выдачи нажимаем "Полный отказ"
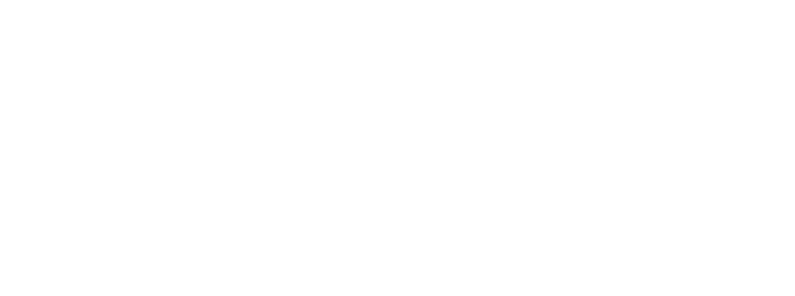
В ЛКМ

12. Доставка силами мерчанта
Для работы с данной схемой, необходимо указать схему в настройках.
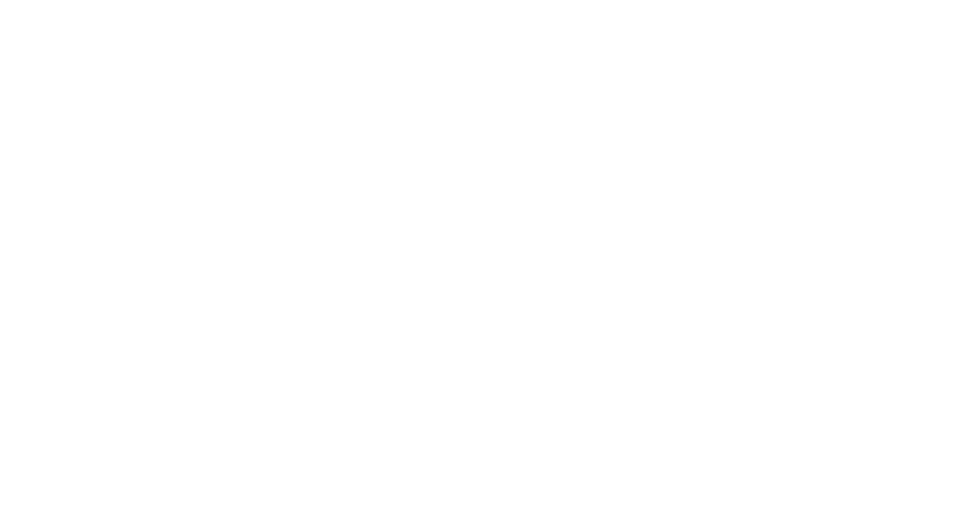
После этого в РМ Обработки заказов появится рабочее поле «Доставка силами мерчанта».

Комплектация
Мы сообщаем СММ, что у нас заказ скомплектован и мы готовы доставлять.
Отменить
Отменяем со своей стороны, так как товара нет или другая причина
Отменить(СР)/ срок резерва истек
Мы сообщаем СММ, что срок резерва истек.
Выдача
Мы сообщаем СММ, что мы выдали заказ
Отказ от всего заказа
Мы сообщаем СММ, что клиент отказался от заказа
Мы сообщаем СММ, что у нас заказ скомплектован и мы готовы доставлять.
Отменить
Отменяем со своей стороны, так как товара нет или другая причина
Отменить(СР)/ срок резерва истек
Мы сообщаем СММ, что срок резерва истек.
Выдача
Мы сообщаем СММ, что мы выдали заказ
Отказ от всего заказа
Мы сообщаем СММ, что клиент отказался от заказа
Частичный выкуп – клиент забрал не весь заказ.
Ниже пример, когда забрал 1 позицию из заказанных 2ух. В одном ставим отменён статус, в другом отгружен. Так же для документа заказ клиента указываем причину отмены. Так как в заказе клиента эта строка делится на 2, где одна отменена, а вторая остается. Нажимаем кнопку «Изменить заказ и отправить информацию в СММ».
Ниже пример, когда забрал 1 позицию из заказанных 2ух. В одном ставим отменён статус, в другом отгружен. Так же для документа заказ клиента указываем причину отмены. Так как в заказе клиента эта строка делится на 2, где одна отменена, а вторая остается. Нажимаем кнопку «Изменить заказ и отправить информацию в СММ».
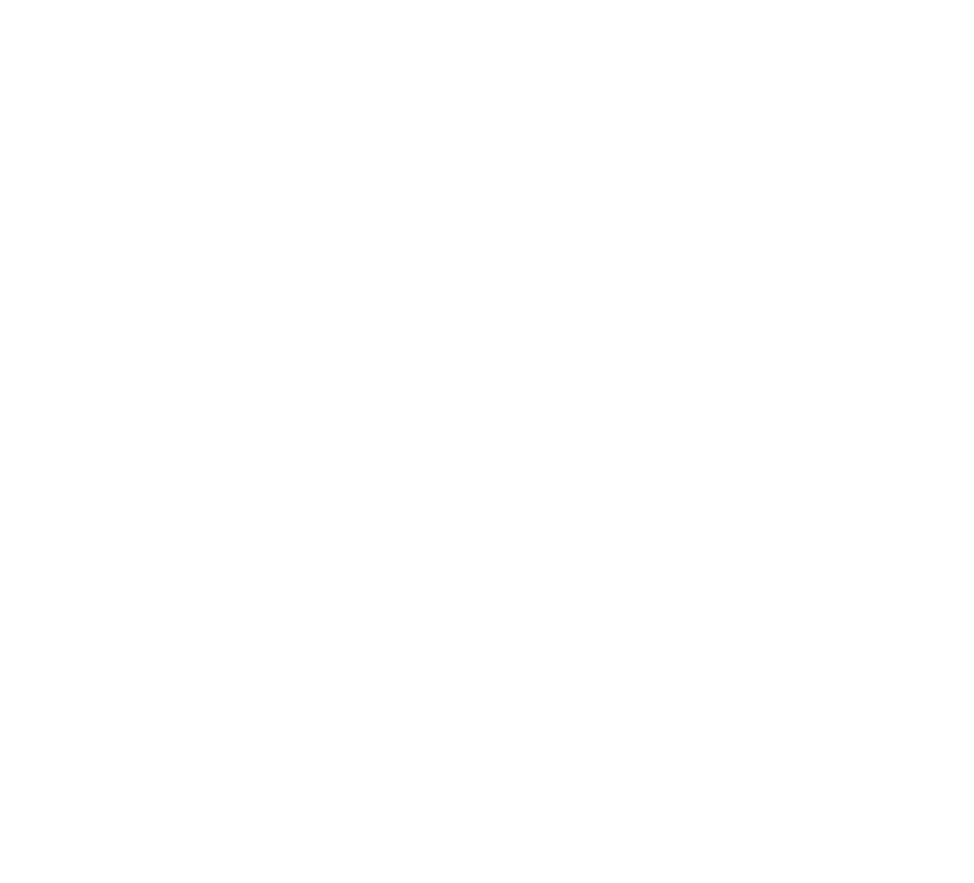
В заказе адрес доставки и дополнительная информация прописывается в «Информации для печати»
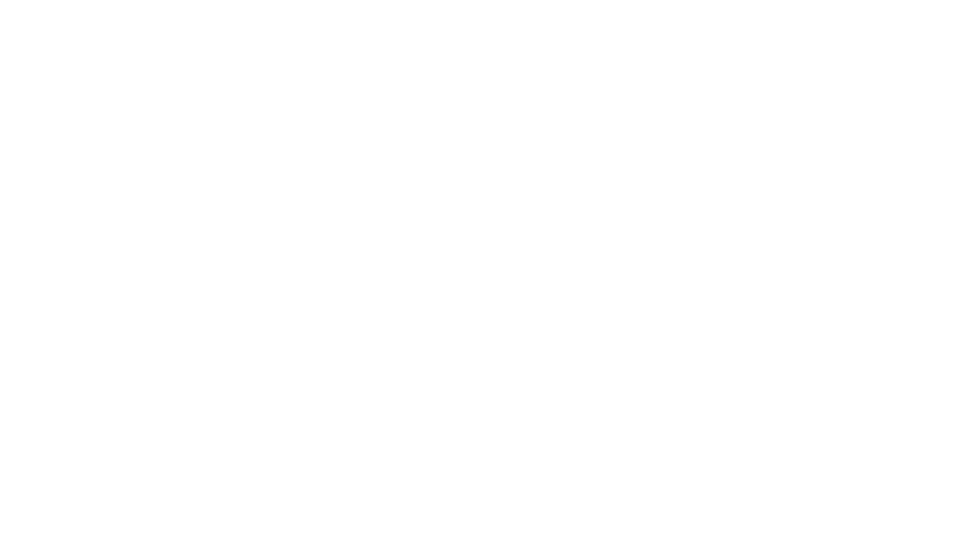
13. Экспресс доставка
После заполнения всех основных настроек, как их заполнять описано в предыдущих разделах, необходимо заполнить, пункты выдачи заказов.
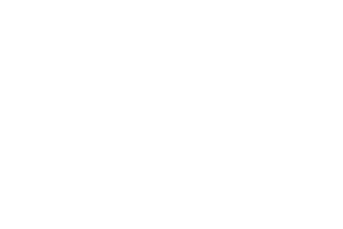
13.1. Пункты выдачи заказов
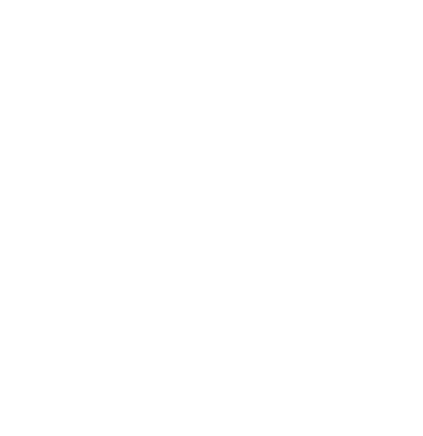
После заполняются фиды об остатках, ценах и объектов (Json файлы).
13.2. Остатки и цены
После заполняются фиды об остатках, ценах и объектов (Json файлы).
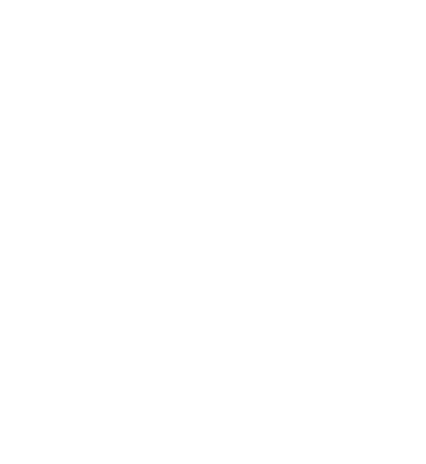
И далее переходим в раздел "Зоны доставки экспресс".
В данном разделе, необходимо настроить зоны доставки и стоимость.
В данном разделе, необходимо настроить зоны доставки и стоимость.
13.3. Зоны доставки (полигоны)
Откроется карта с Вашим городом, где необходимо будет указать точками полигоны.
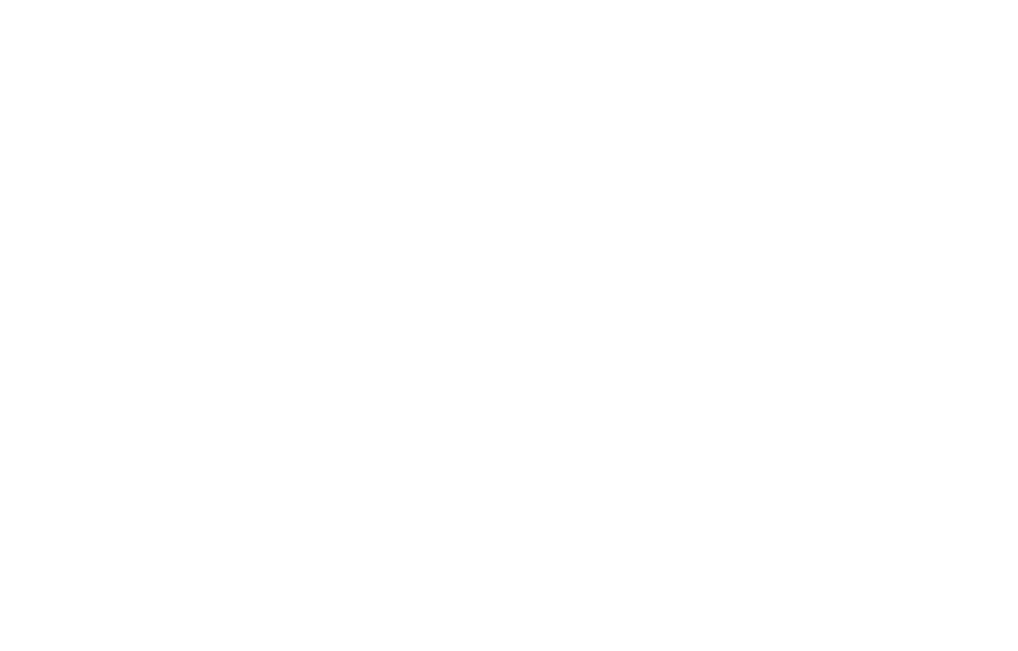
Нажатием мышки формирует нашу зону
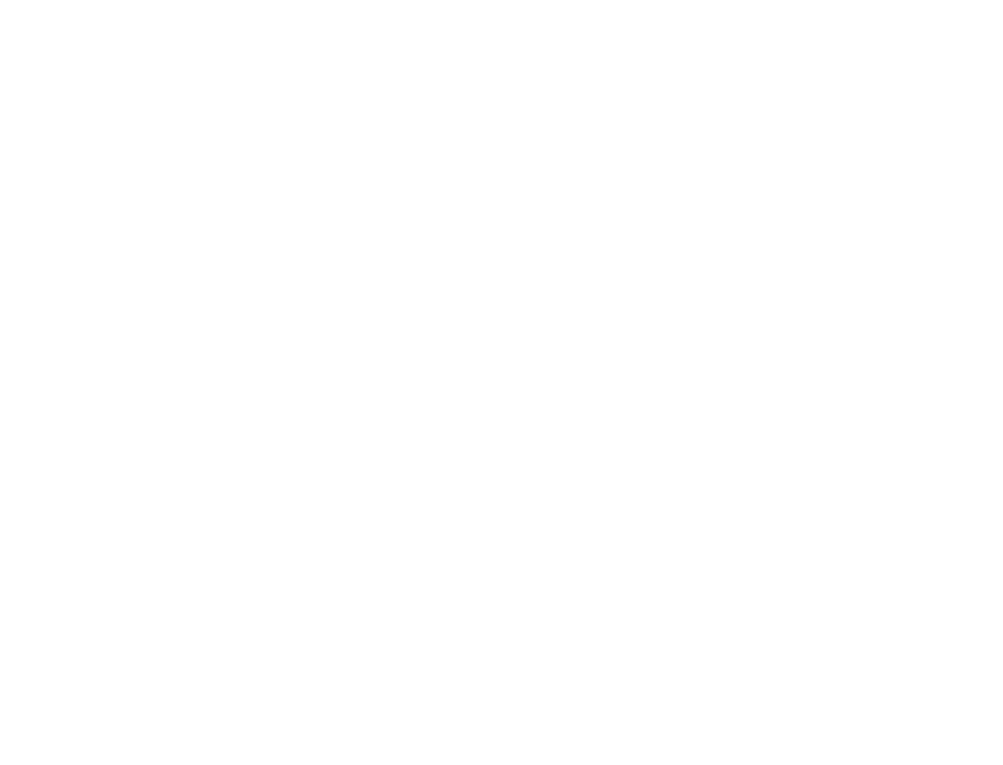
После нажимаем "Построить полигон"
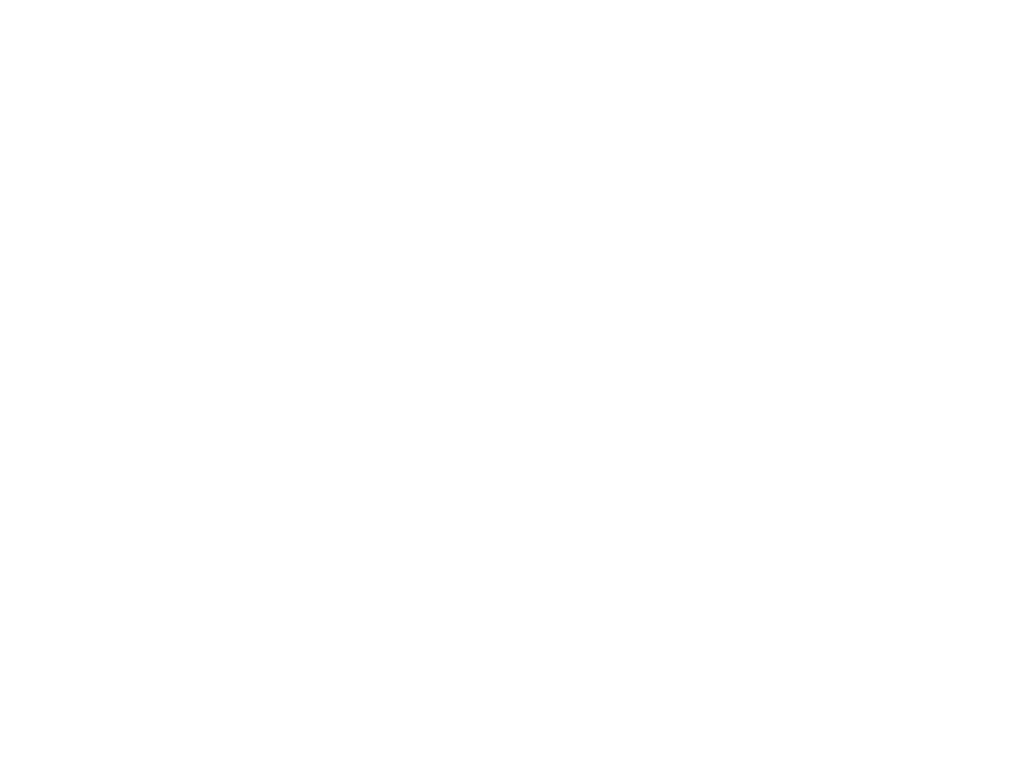
После нажимаем "Сохранить полигон", присваиваем ему наименование и закрываем
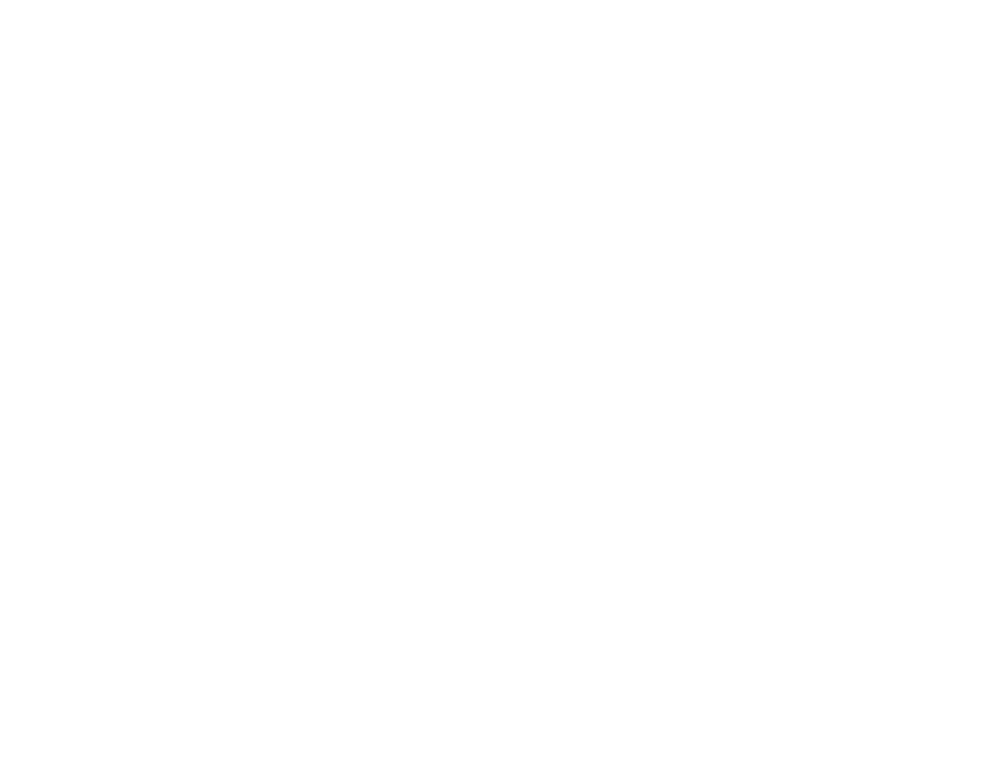
13.4. Стоимость доставки по зонам
Выбираем данный пункт меню, нажимаем кнопку создать
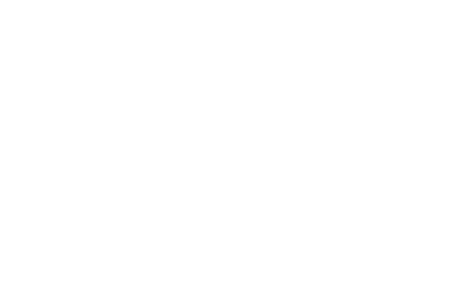
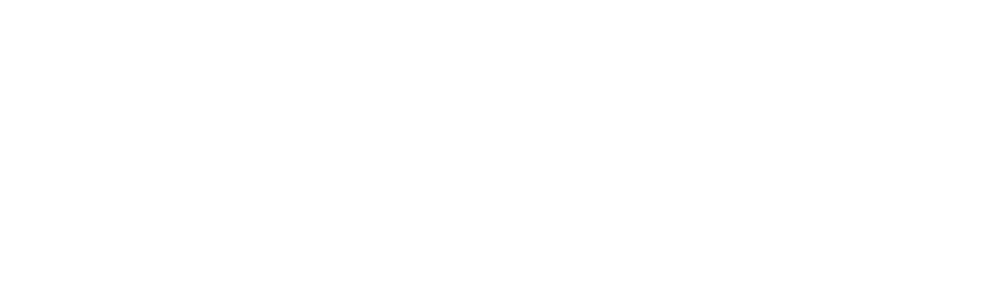
Указываем пункт выдачи, полигон, который мы только-что построили, стоимость, количество часов и минимальную стоимость корзины
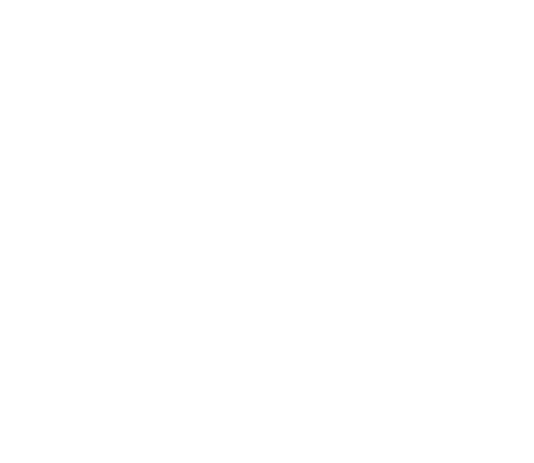
Краткое описание:
Для настройки Экспресс доставки необходимо выполнить:
• основные настройки UVmarket - это ссылка
• настройка пункта выдачи заказа - это ссылка
• указать полигоны (зоны доставки)
• указать стоимость для полигонов (стоимость для зоны доставки)
Указать полигоны
Чтобы добавить зоны доставки, необходимо:
1. В разделе Сервис нажмите Настройки.
2. В разделе Экспресс нажмите Координаты.
3. Нажмите Указать полигоны.
4. В этом разделе необходимо на карте отметить точками область доставки. Чем больше точек, тем точнее на карте отмечается полигон - зона доставки.
5. Нажмите Построить полигон.
6. Нажмите Сохранить полигон.
7. Задайте Наименование для полигона.
8. Нажмите Сохранить.
Указать стоимость для полигонов
Чтобы указать стоимость для зон доставки, необходимо:
1. Выберите Пункт выдачи
2. Выберите Полигон
3. Укажите Стоимость доставки
4. Укажите Количество часов на доставку
5. Укажите Минимальную стоимость корзины
Для настройки Экспресс доставки необходимо выполнить:
• основные настройки UVmarket - это ссылка
• настройка пункта выдачи заказа - это ссылка
• указать полигоны (зоны доставки)
• указать стоимость для полигонов (стоимость для зоны доставки)
Указать полигоны
Чтобы добавить зоны доставки, необходимо:
1. В разделе Сервис нажмите Настройки.
2. В разделе Экспресс нажмите Координаты.
3. Нажмите Указать полигоны.
4. В этом разделе необходимо на карте отметить точками область доставки. Чем больше точек, тем точнее на карте отмечается полигон - зона доставки.
5. Нажмите Построить полигон.
6. Нажмите Сохранить полигон.
7. Задайте Наименование для полигона.
8. Нажмите Сохранить.
Указать стоимость для полигонов
Чтобы указать стоимость для зон доставки, необходимо:
1. Выберите Пункт выдачи
2. Выберите Полигон
3. Укажите Стоимость доставки
4. Укажите Количество часов на доставку
5. Укажите Минимальную стоимость корзины

